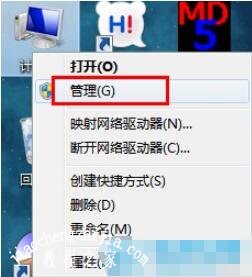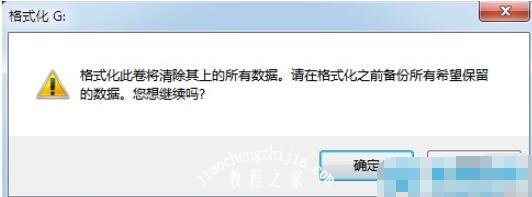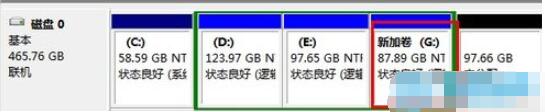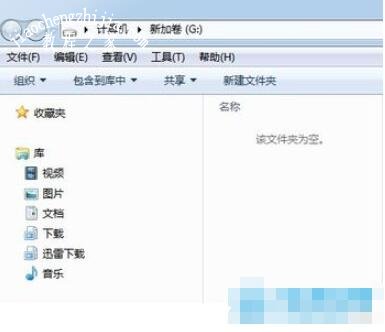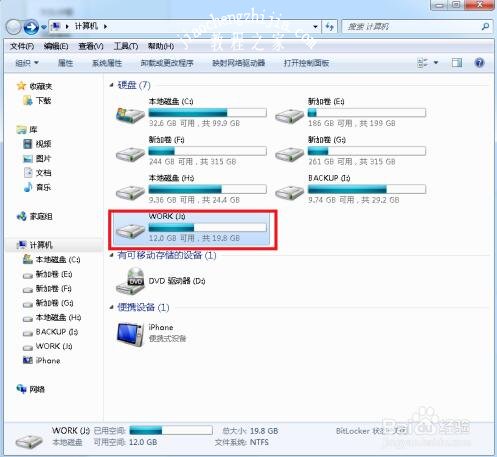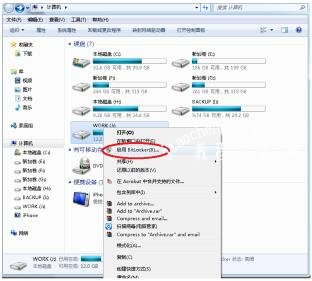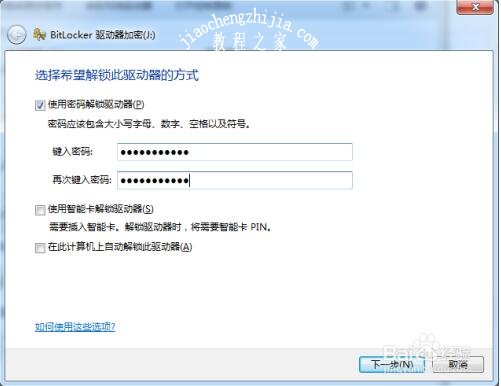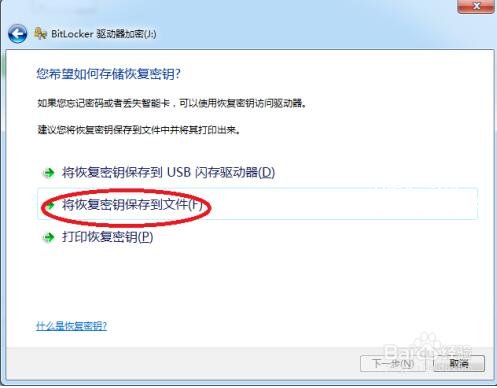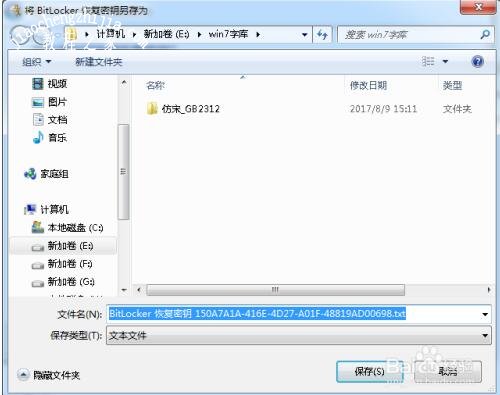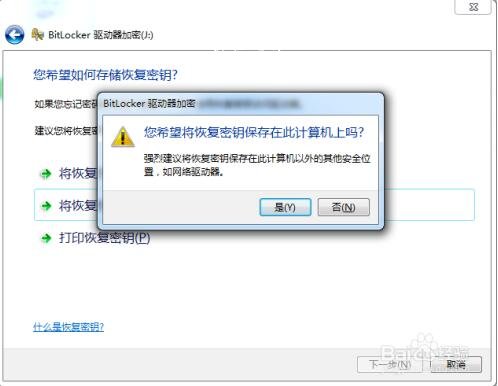在win7系统中,如果我们想要将电脑硬盘进行初始化操作,怎么设置呢?其实操作的方法很简单,下面小编为大家带来win7初始化电脑硬盘的详细步骤教程,不清楚怎么设置的可以花点时间看看下面的教程学习下。
win7初始化电脑硬盘详细步骤教程
1、win7系统电脑开机之后,鼠标右键点击计算机,然后选择管理。
2、在打开的计算机管理中选择“磁盘管理”。
3、接着鼠标右键点击需要格式化的磁盘,然后选择“格式化”。
4、在打开的格式化窗口中根据个人的需要进行设置,设置完成之后,点击“确定”按钮。
5、出现格式确认提示,点击“确定”按钮。
6、这时候会在磁盘管理的下方出现显示这个磁盘正在格式化。
7、完成之后,磁盘状态会显示为状态良好。
8、这时候我们打开格式化了的磁盘,就能看到磁盘已空,表示格式化成功了。
相关知识阅读:win7硬盘密码设置详细教程
打开计算机并找到要加密的盘符,这里选择J盘
右键选择J盘并选择“bitlocker”
在驱动器加密对话框中将“使用密码解锁驱动器”选项打勾并设置密码。密码需要按要求设置8位以上,点击下一步
接下来我们选择保存密钥的位置,这里选择“将恢复密钥保存到文件”
弹出保存路径后,将文件保存在子文件夹下。根目录下是无法保存的。并点击下一步
在弹出 的加密对话框选择“启动加密”即可。加密过程依据盘符空间大小来计算所需的时间。
以上便是‘win7怎么初始化电脑硬盘 win7硬盘密码设置详细教程’的全部内容了,希望可以为大家带来帮助,如果你还想了解更多关于win7系统的使用技巧,可以进入教程之家网了解一下。