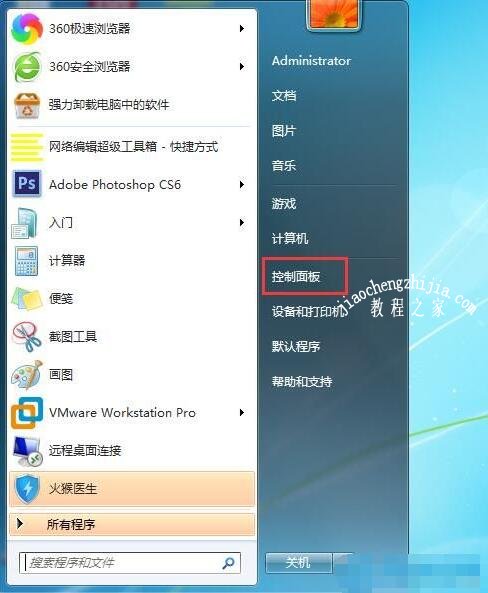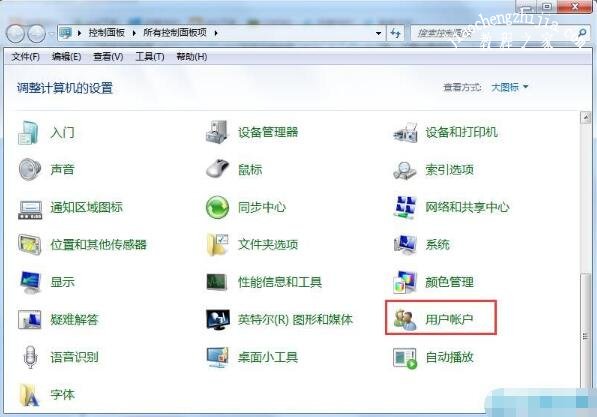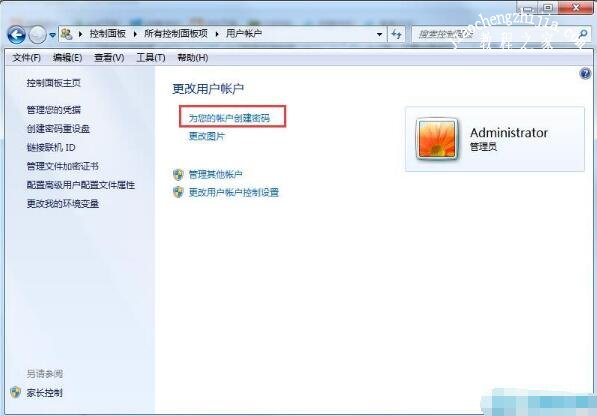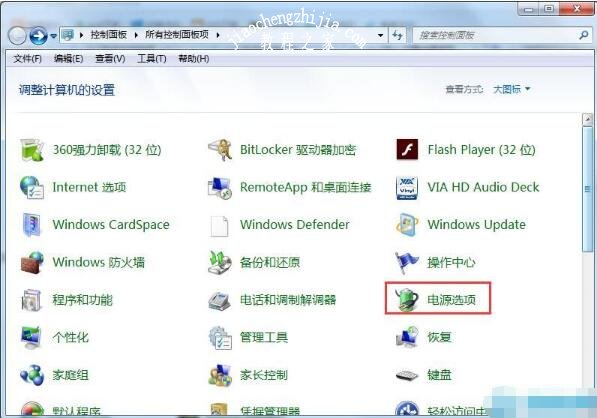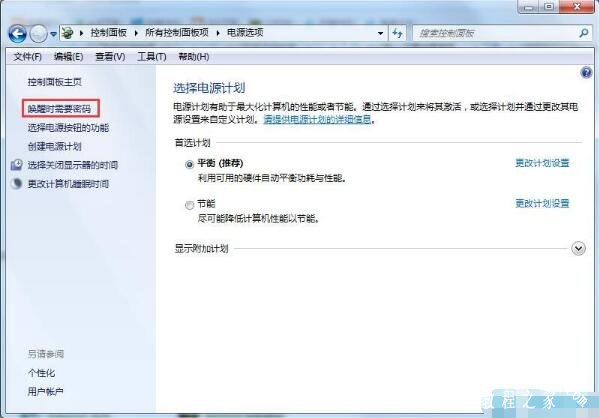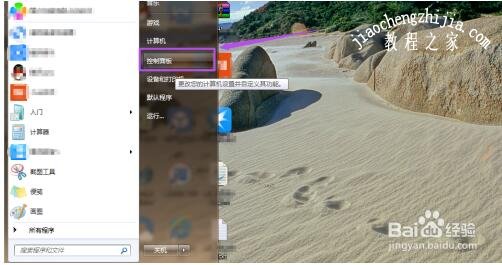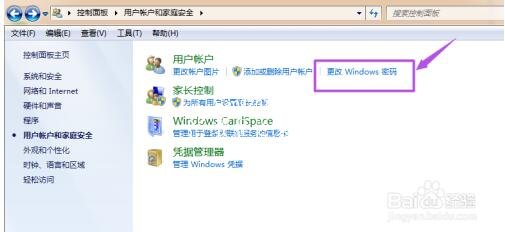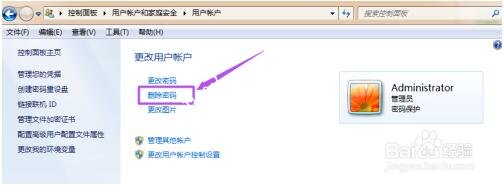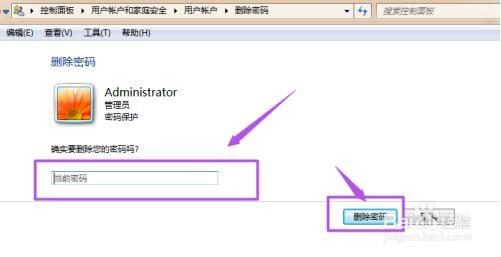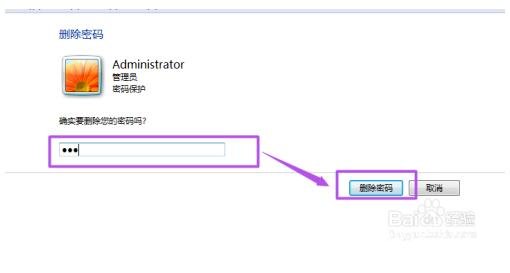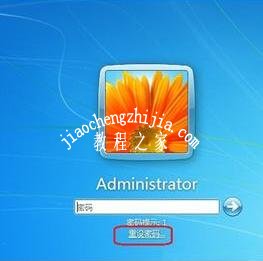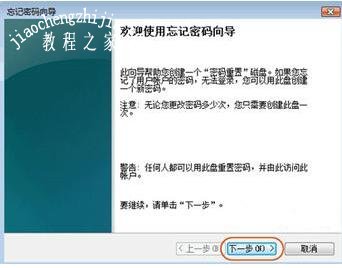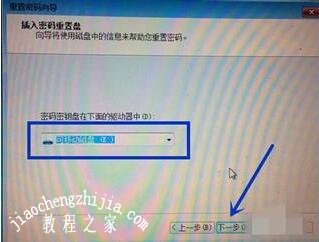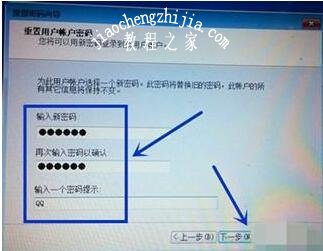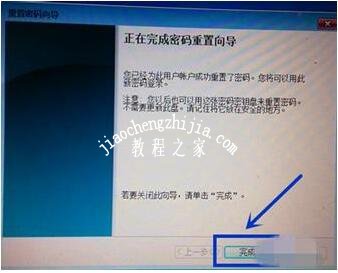如果我们长时间没有点击电脑,那么电脑就会进入自动锁屏状态,如果我们不想在离开的时候其他用户使用电脑,那么我们可以设置锁屏密码,只有密码才可以登录桌面,那么在win7系统的电脑中怎么设置和取消锁屏密码吗?步骤很简单,下面小编为大家带来win7系统设置和取消锁屏密码的详细步骤教程,不知道如何设置的朋友可以查看下面的教程学习下。
win7设置和取消锁屏密码详细教程
设置密码:
1、首先打开计算机的控制面板。
2、点击用户账户。
3、点击“为您的账户创建密码”。
4、重新打开控制面板,点击电源管理;
5、点击页面左侧“唤醒时需要密码”,进入下一个选项。
6、选择唤醒所需的密码,最后点击“保存”修改就可以了。
取消密码:
先点击开始菜单,然后再开始菜单中点击‘控制面板’。
然后在打开的‘控制面板’页面中点击‘用户账户和家庭安全’选项。
然后在新打开的‘用户帐户和家庭安全’页面中点击‘更改windows密码’(也可以点击“添加或删除用户账户->管理员->删除密码”)。
之后在打开的‘用户帐户’页面中点击左边的‘删除密码’。
在点击了“删除密码”之后,在新打开’删除密码‘页面中要输入当前的密码,输入之后,点击右侧的“删除密码”按钮即可成功删除密码了。
相关知识阅读:win7锁屏密码忘了怎么办
1、在屏幕上输入错误的密码后,系统会提示密码错误并且显示“重设密码”的提示,点击“重设密码”。
2、在弹出的“重置密码向导”对话框中,单击“下一步”。
3、会提示您插入密码重置盘,也就是为该账户创建密码的U盘,点击“下一步”。
4、为账户设置新的密码,输入新密码两次并确认,点击“下一步”。
5、提示正在完成密码向导,点击“完成”,就可完成密码更改,使用新密码即可登录。
以上便是‘win7设置和取消锁屏密码详细教程 win7锁屏密码忘了怎么办’的全部内容了,希望可以为大家带来帮助,如果你还想了解更多关于win7系统的使用技巧,可以进入教程之家网了解一下。