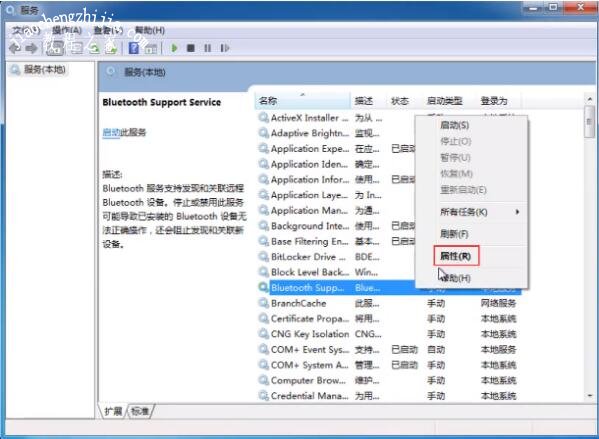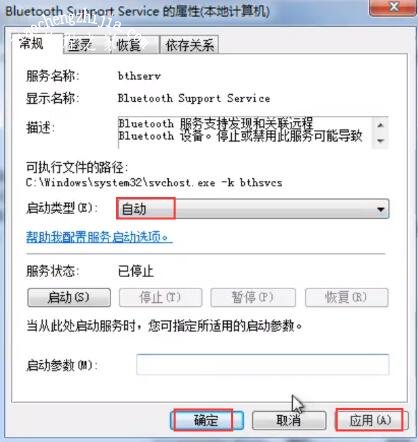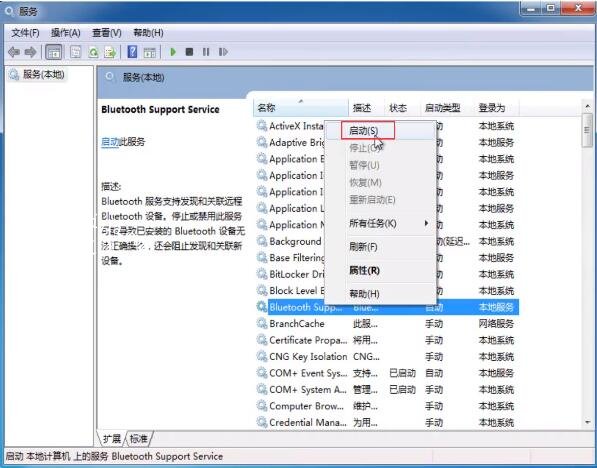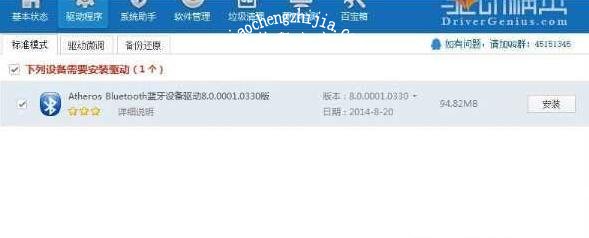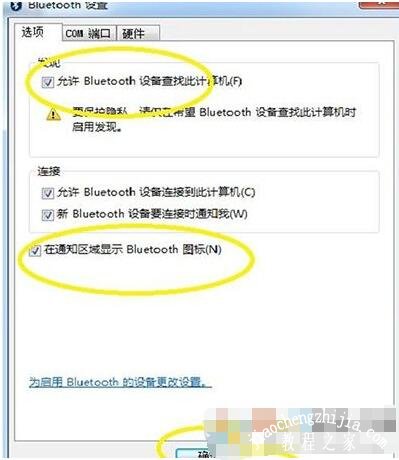现在很多电脑用户的电脑中都带有蓝牙功能,非常便于用户的使用,用户可以用蓝牙连接音响、耳机、键盘等等设置,很多用户虽然知道电脑带有蓝牙功能,不过却不知道如何开启,下面小编为大家分享win7系统开启蓝牙功能的详细步骤教程,不知道开启方法的用户可以抽点时间看看下面的教程学习下。
win7开启蓝牙功能的步骤
1、win7系统电脑开机之后,我们首先点击桌面左下角的“开始菜单”,在开始菜单的搜索功能中输入“services.msc”后敲击回车键。
2、在打开的“服务”页面右侧找到并右键点击“Bluetooth Support Service”选择“属性”。
3、在打开的属性页面中,将启动类型更改成“自动”,接着点击“应用”按钮,最后点击“确定”。
4、接着回到“服务”页面,鼠标右键点击“Bluetooth Support Service”,选择“启动”就可以。
相关知识阅读:win7蓝牙图标不见了如何找回
步骤一:
安装蓝牙驱动程序,没有安装蓝牙适配器驱动的话,蓝牙无法工作自然也没有蓝牙图标。
步骤二:
如果已经安装了蓝牙驱动,没有显示蓝牙图标的话按下面步骤设置。
1.点开控制面板--网络和共享中心,再点击“更改适配器设置”,如图;
2.出现了蓝牙图标,看见没:打着叉号呢!不慌,右键 属性…………(继续下一步哦)
3.点击圈内的标签,再点击下面的Bluetooth设置(继续下一步)!
4.看见两个画着圆圈的地方没,打上勾!确定!over!看看右下角那个期盼已久的蓝牙图标出来了没!
完马以上几个步骤就可以在右任务栏右下角显示蓝牙图标了。
以上便是‘win7怎么开启蓝牙功能 win7蓝牙图标不见了如何找回’的全部内容了,希望可以为大家带来帮助,如果你还想了解更多关于win7系统的使用技巧,可以进入教程之家网了解一下。