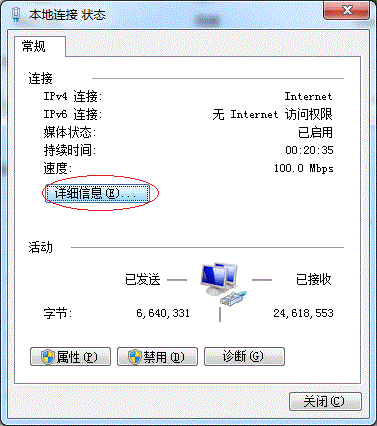接下来,选择【添加网络、无线或Bluetooth打印机】,点击【下一步】,如下图:
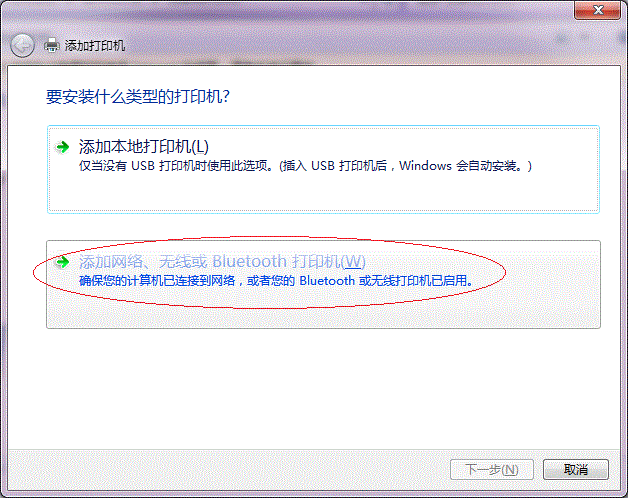
点击了【下一步】之后,系统会自动搜索可用的打印机。
如果前面的几步设置都正确的话,那么只要耐心一点等待,一般系统都能找到,接下来只需跟着提示一步步操作就行了。
如果耐心地等待后系统还是找不到所需要的打印机也不要紧,也可以点击【我需要的打印机不在列表中】,然后点击【下一步】,如下图。
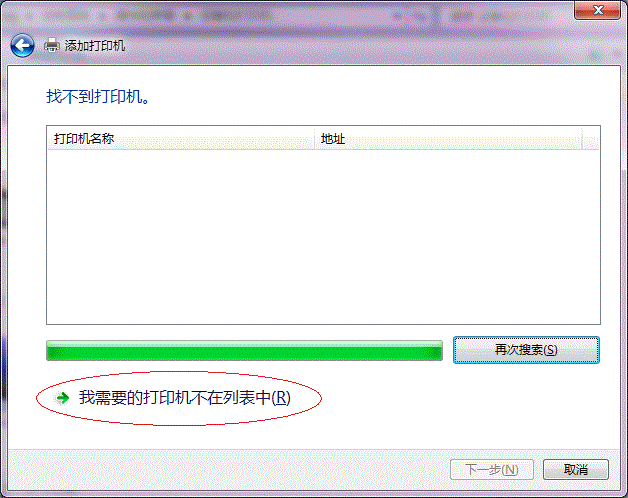
如果你没有什么耐性的话,可以直接点击【停止】,然后点击【我需要的打印机不在列表中】,接着点击【下一步】,如下图:
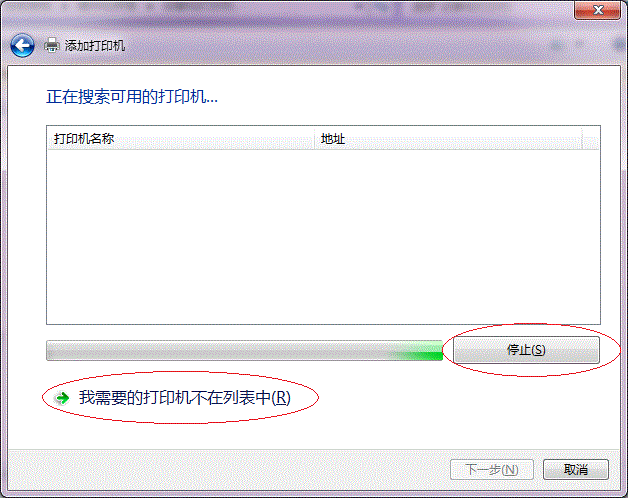
接下来的设置就有多种方法了。
第一种方法:
1. 选择【浏览打印机】,点击【下一步】,如下图:
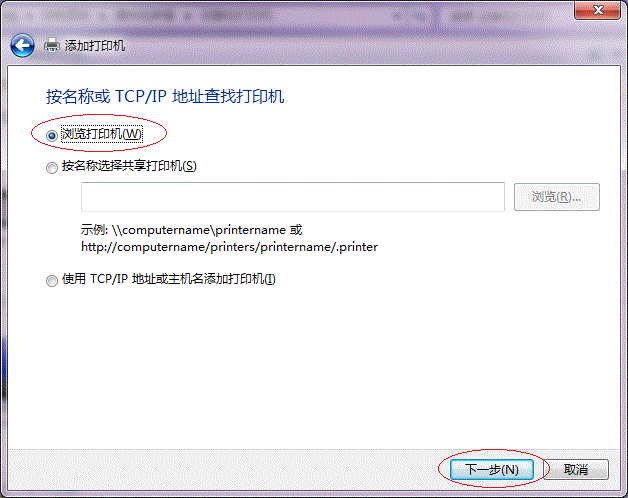
2. 找到连接着打印机的计算机,点击【选择】,如下图:
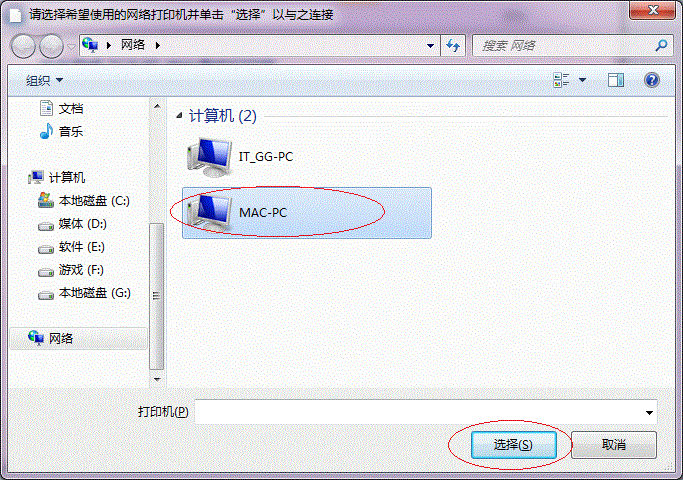
3. 选择目标打印机(打印机名就是在第二步中设置的名称),点击【选择】,如下图:
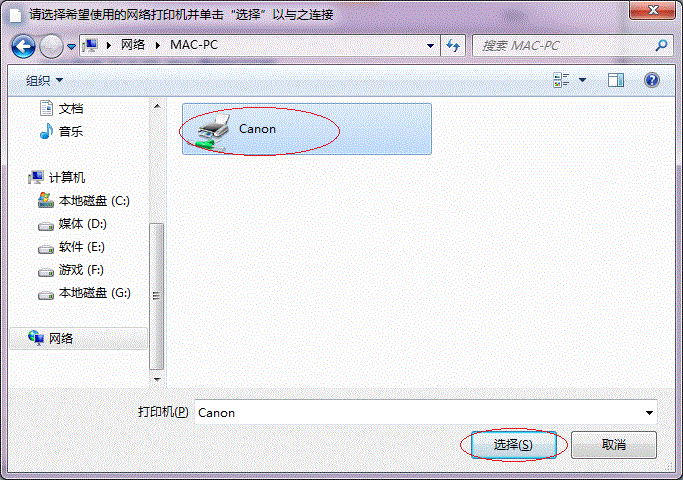
接下来的操作比较简单,系统会自动找到并把该打印机的驱动安装好。至此,打印机已成功添加。
第二种方法:
1. 在【添加打印机】窗口选择【按名称选择共享打印机】,并且输入“计算机名打印机名”(计算机名和打印机在上文中均有提及,不清楚的朋友可分别查看第二步和第四步设置)。如果前面的设置正确的话,当还输入完系统就会给出提示(如下图)。
接着点击【下一步】。
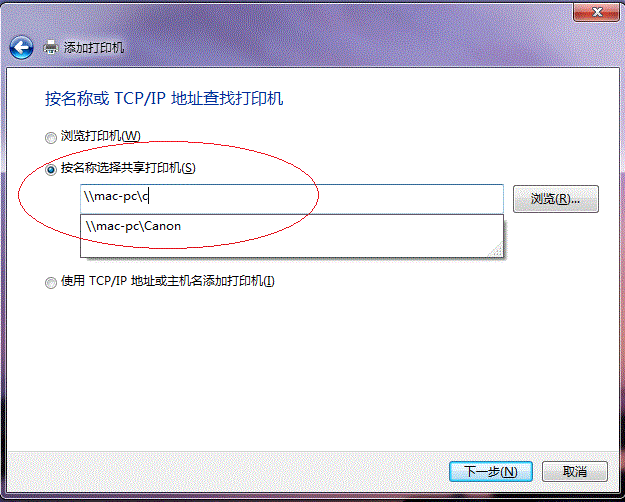
注意:如果此步操作中系统没有自动给出提示,那么很可能直接点击【下一步】会无法找到目标打印机,此时我们可以把“计算机名”用“IP”来替换,如下:
例如笔者的IP为10.0.32.80,那么则应输入“10.0.32.80Canon”。查看系统IP的方法如下:
1.1 在系统托盘的【网络】图标上单击,选择【打开网络和共享中心】,如下图:
1.2 在【网络和共享中心】找到【本地连接】,单击,如下图:
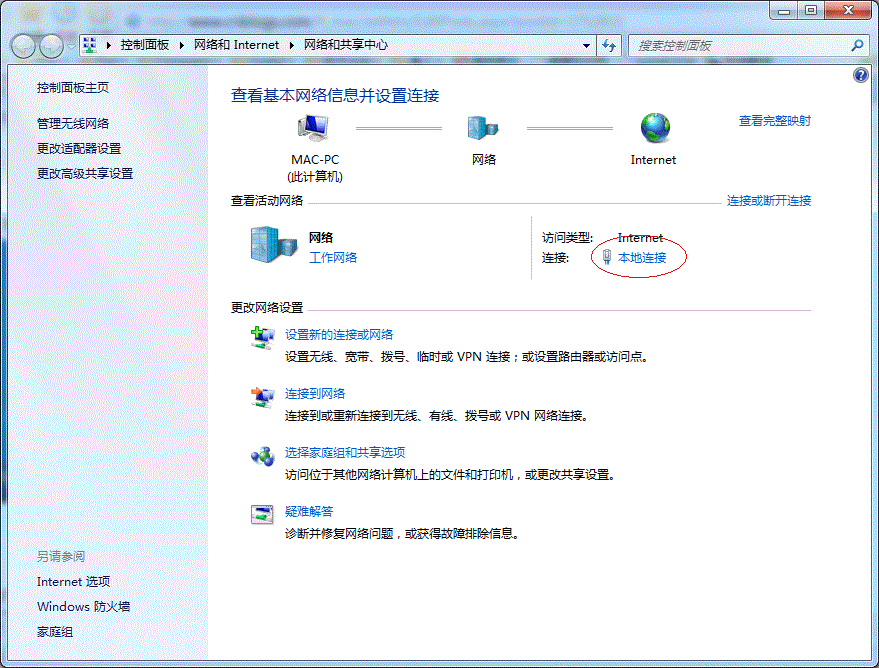
1.3 在弹出的【本地连接 状态】窗口中点击【详细信息】,如下图: