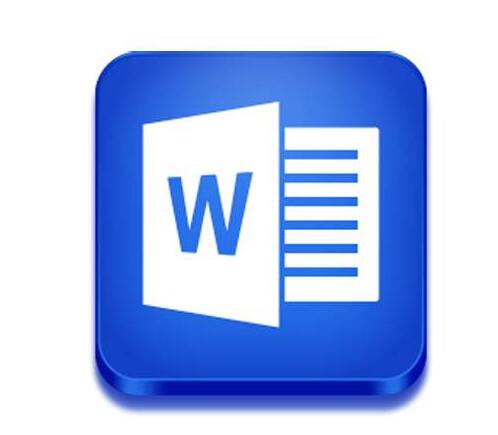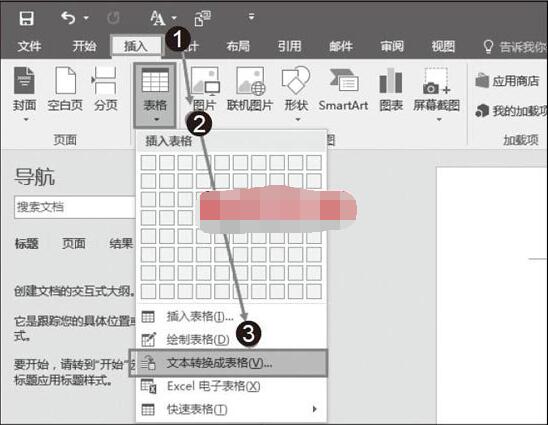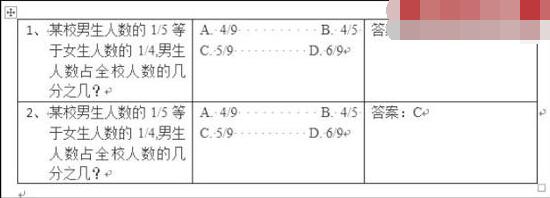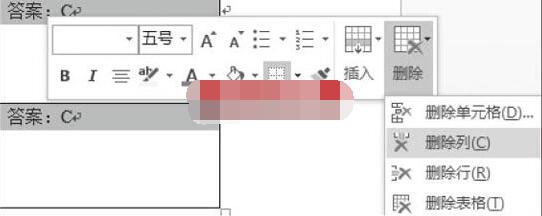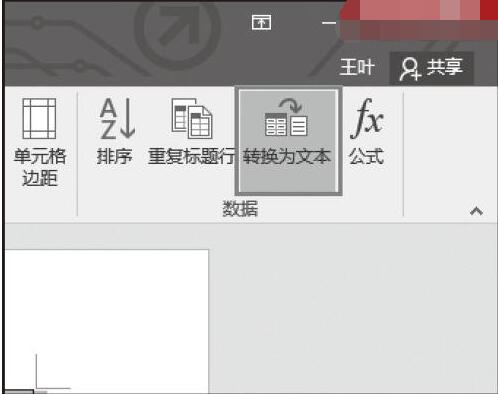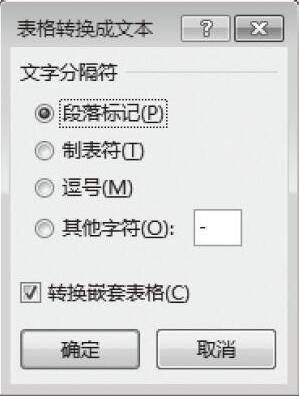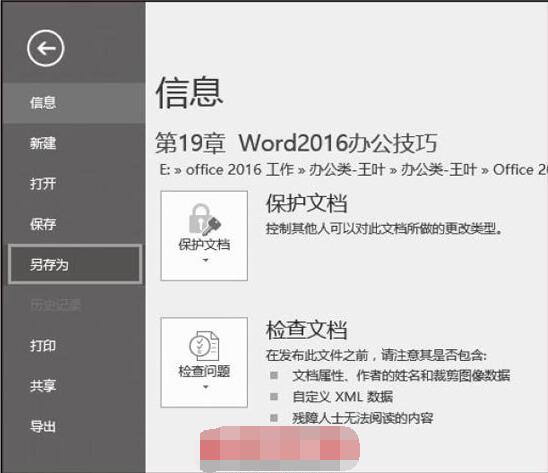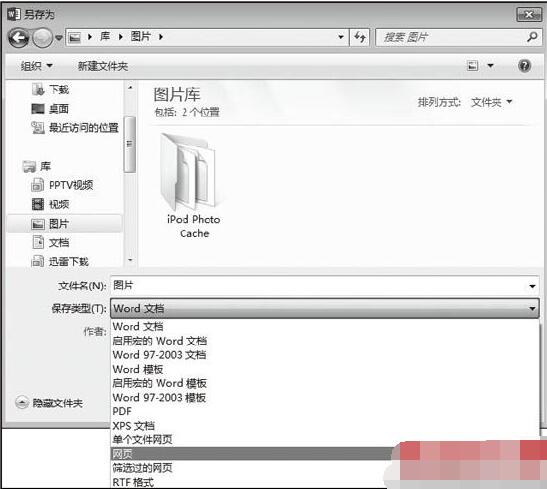word文档中的空行和图片太多,该怎么批量删除和导出呢?其实方法很简单,大家不妨看看下面的教程组合,一个问题两份收获,看完下面的有关教程,后续工作上需要批量删除空行,或是批量导出图片轻而易举,下面让我们一起去学习下吧!
word批量删除空行
步骤1:选中所有选择题,切换至“插入”选项卡,在“表格”选项组中单击“表格”按钮,在“表格”按钮下拉列表中单击“文本转换成表格”命令,如下图所示。
图2“下拉列表”示意图
步骤2:弹出“将文字转换成表格”对话框,单击“列数”微调按钮,将“列数”设置为“3”,并在“文字分隔位置”选项栏中选中“段落标记”单选按钮,然后单击“确定”按钮,如下图所示。
图3“将文字转换成表格”对话框
步骤3:即可将文本转换成表格,如下图所示。
图4文本转换成表格
步骤4:利用鼠标选中表格第三列,即答案列。在弹出的快捷菜单中单击“删除”按钮,在下拉列表中单击“删除列”命令,如下图所示,即可将答案列删除。
图5单击“删除列”命令
步骤5:选中表格,切换至“表格工具–布局”选项卡,在“数据”选项组中单击“转换为文本”按钮,如下图所示。
图6“转换为文本”按钮
步骤6:弹出“表格转换成文本”对话框,选中“段落标记”单选按钮,然后单击“确定”按钮,如下图所示。
图7“表格转换成文本”对话框
步骤7:即可将表格转换为文本,如下图所示,选择题后面附带的答案已被删除。
word一键提取图片教程
步骤1:打开需要提取图片的文档,单击“文件”标签,在“文件”标签的下拉列表中单击“另存为”选项,并在“另存为”选项面板中单击选择文档保存的位置,如下图所示。
步骤2:弹出“另存为”对话框,在“文件名”方框中输入文件名,如“图片”。并在“保存类型”方框中选择“网页”选项,如下图所示。设置完毕后,单击“保存”按钮。
在保存位置中,我们可以发现不仅保存了当前文档,Word还自动生成了一个名为“图片.files”的文件夹,文件夹里是当前文档中的所有图片。
以上内容便是word批量删除空行以及一键导出图片的有关教程了,大家都学会了吗?如果您想学习更多的word知识,可以关注教程之家网,里面有更多精彩的word教程供大家学习。