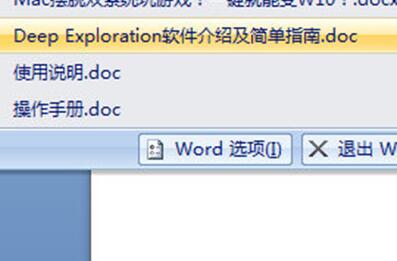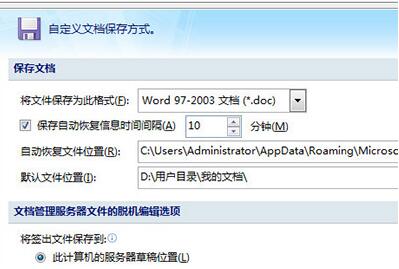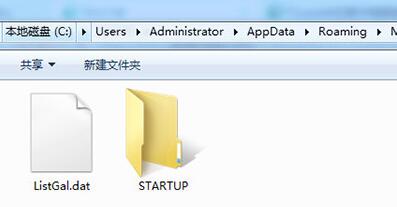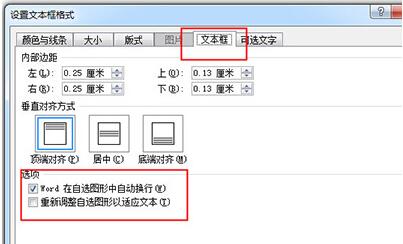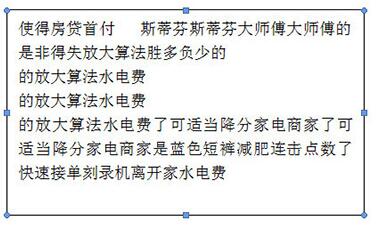在日常的办公工作中,word办公软件是被使用的频率最高的一款软件了,不过有着不这不少的用户都会忘记保存文档导致辛苦写好的文档丢失,那么对于这种情况经常忘记保存文档应该怎么办?还有想要设置word文本框自动调整大小,应该如何操作设置呢?下面就和小编一起来看看吧。
Word文档忘记保存如何解决
首先我们点击左上角的logo,在菜单中选择最下面的Word选项。
在Word选项中问我们选择左边的【保存】,我们可以看到Word默认是10分钟自动保存一次文档,然后保存的文档就在自动恢复文件位置。
你可以将这个进入这个地址,在里面就能找到10分钟之前保存的文档啦。
如果你还是不放心,那就将这个自动保存时间间隔设置为1分钟,这样一来一些重要的文本就不容易被忘记保存啦。
Word文本框怎么设置自动调整大小
1、我们以下面的这个文本框为例子。
2、首先我们选中文本框,然后右键,在菜单中选择【设置文本框格式】。
3、然后我们在格式中选择【文本框】,在选项中勾选【Word在自选图形中自动换行】和【重新调整自选图形以适应文本】。
4、最后点击确定,然后你就会发现,无论你打了多少字,文本框就会自动的调整大小,随便你怎么拉怎么托,都可以自动自动适应。
以上就是小编给大家分享的关于“Word文档忘记保存如何解决 Word文本框一键自动调整大小方法分享”的全部内容了,希望能够帮助到大家,喜欢的用户请持续关注教程之家,会有更多更精彩的word教程等着你。