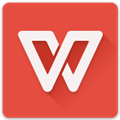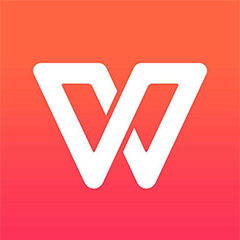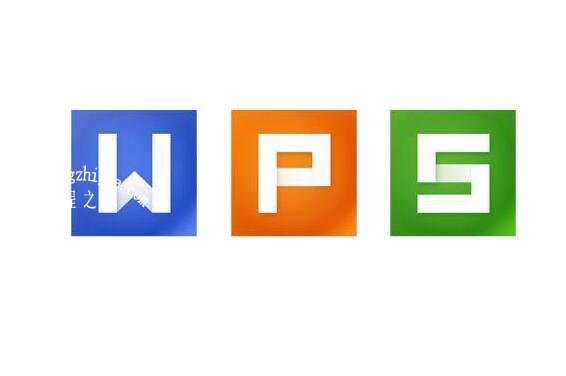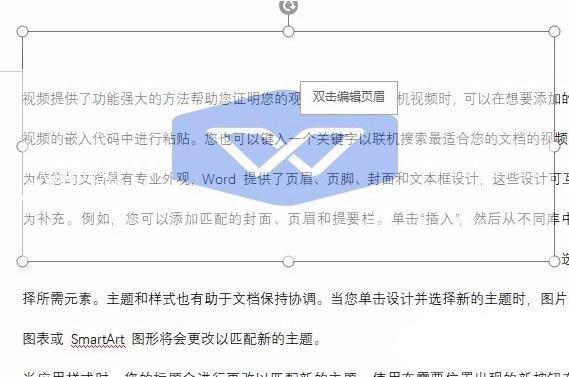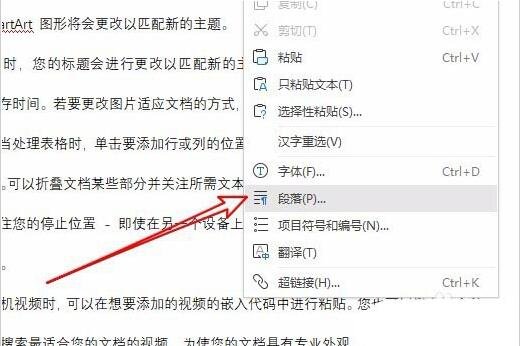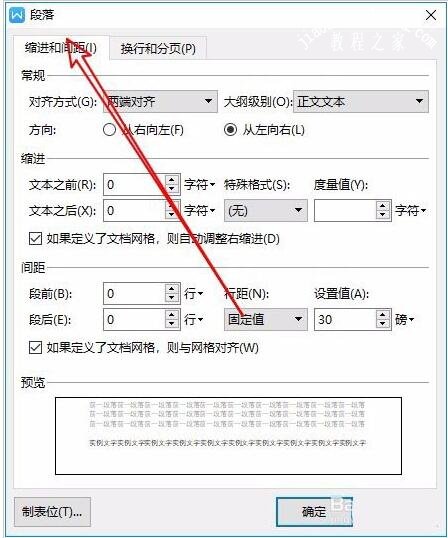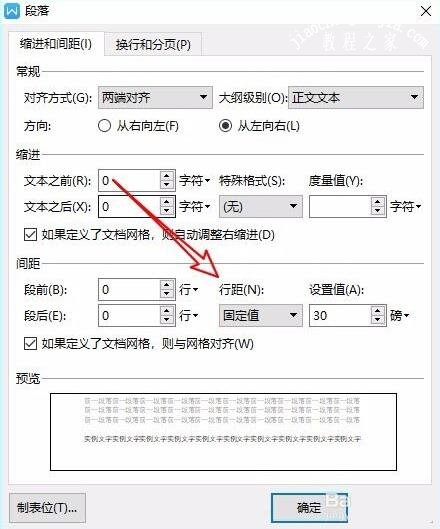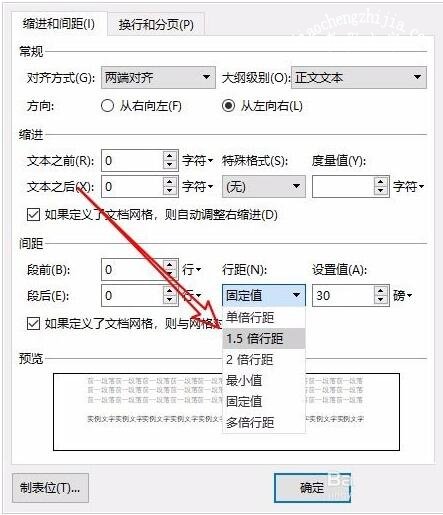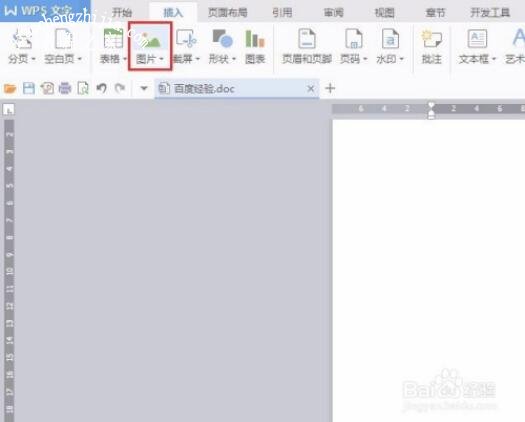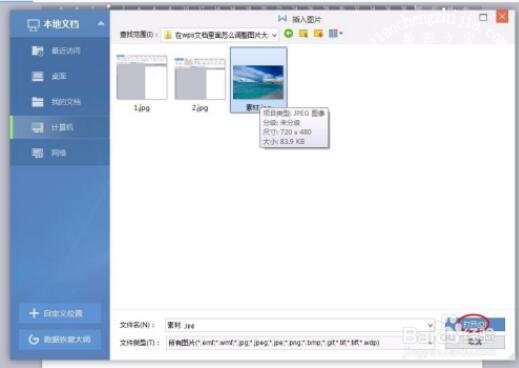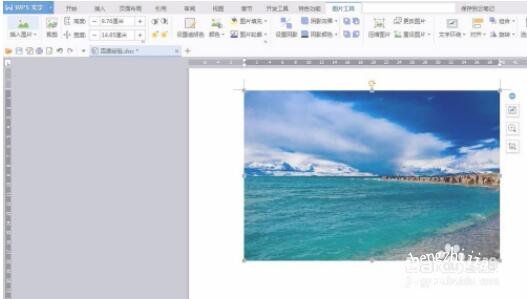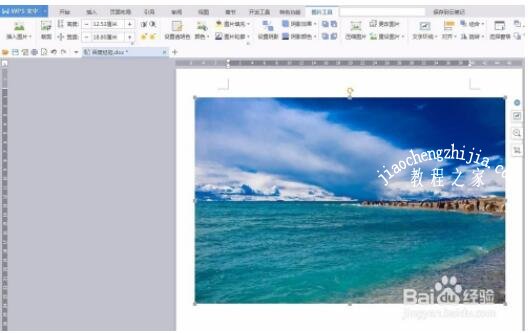wps文档图片显示不全怎么办
1、我们先来看一下,再插入到WPS2019文档中的图片显示不全
2、这时我们可以右键点击要编辑的段落,然后在弹出的菜单中选择段落的菜单项
3、接下来在打开的段落窗口中点击缩进和间距的选项卡
4、然后在打开的窗口中,我们点击行距下拉按钮
5、然后在打开的下拉菜单中,我们选择1.5倍行距的菜单项
6、返回到WPS2019文档可以看到当前的图片已显示完全了
wps文档怎么调整图片大小
第一步:打开一个空白的wps文档。
第二步:在菜单栏“插入”中选择“图片”。
第三步:找到需要调整大小的图片,单击“打开”按钮。
第四步:如下图所示,出现“图片工具”选项卡。
第五步:单击高度和宽度左右两侧的+和-就可以随意调整图片的大小了。
根据自己的需要调整至合适的大小即可。
关于wps文档图片显示异常的解决方法就分享到这了,希望可以为大家带来帮助,如果你还想学习更多关于WPS的使用技巧,可以进入教程之家网学习下。
相关内容推荐: