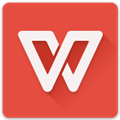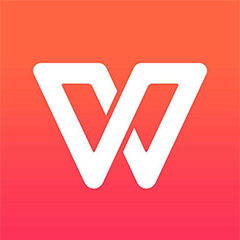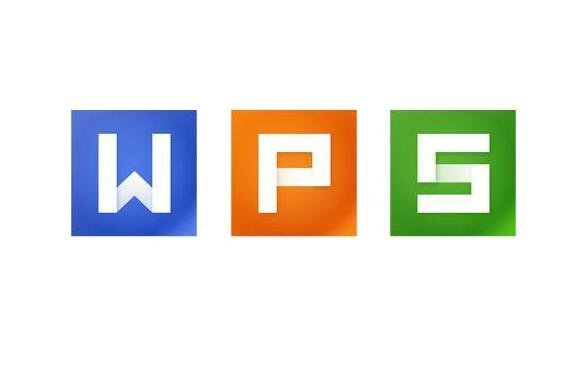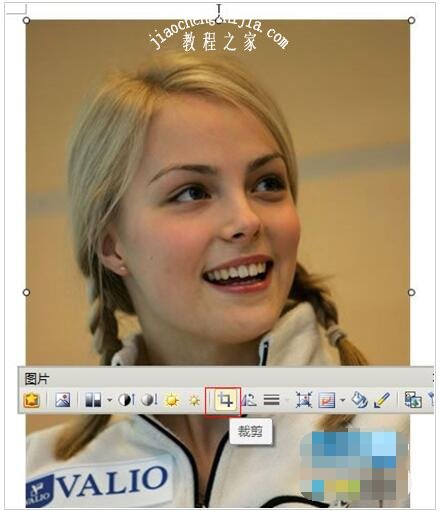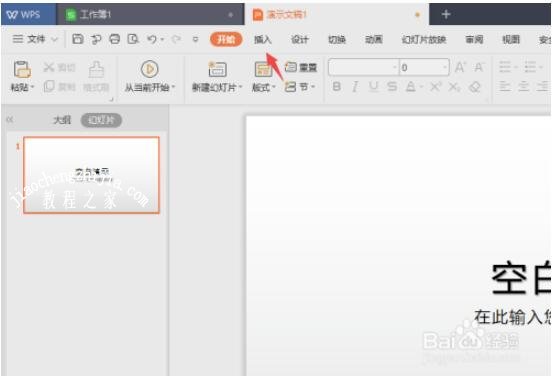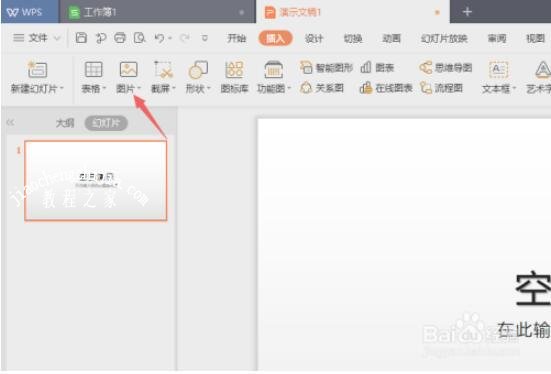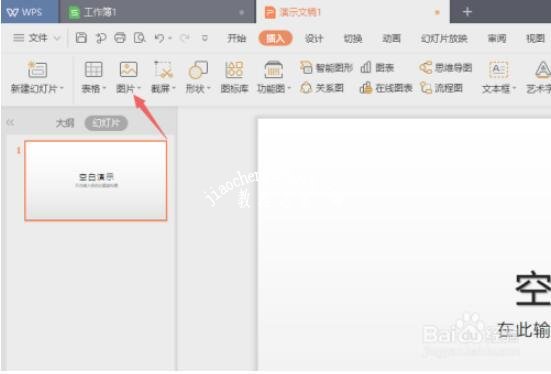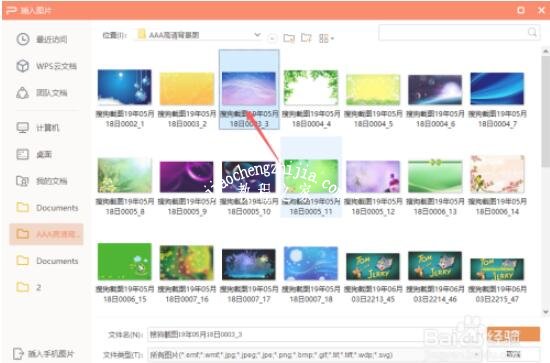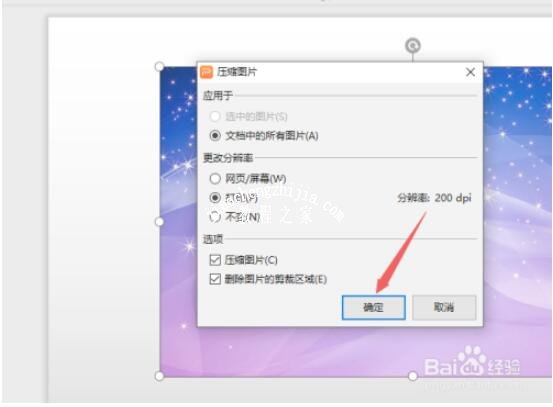怎么用wps修改图片大小
1、打开WPS文字,插入图片,点击图片,在图片菜单栏中点击裁剪。
2、这时图片周围出现8个图标,拉动图标即可进行裁剪。
3、裁剪完成,效果跟常规方法一样。
4、还有一种方法就是点击图片,右键,选择设置对象格式,在选项框中设置高度宽度。
wps怎么压缩图片
先打开电脑,然后打开wps演示,之后点击插入;
然后点击图片;
之后点击本地图片;
然后点击选择一张图片;
之后点击打开;
然后点击压缩图片;
之后点击确定即可。这样我们便压缩图片成功了。
关于wps修改图片大小的步骤方法就分享到这了,希望可以为大家带来帮助,如果你还想学习更多关于WPS的使用技巧,可以进入教程之家网学习下。
相关内容推荐: