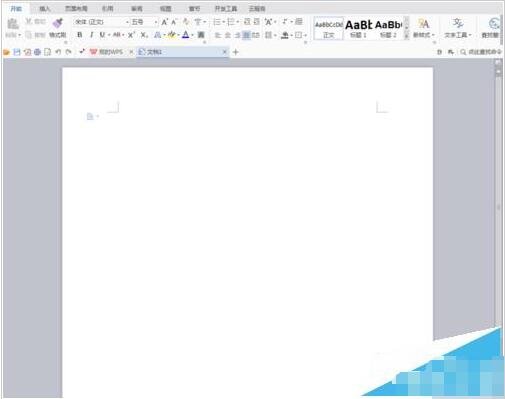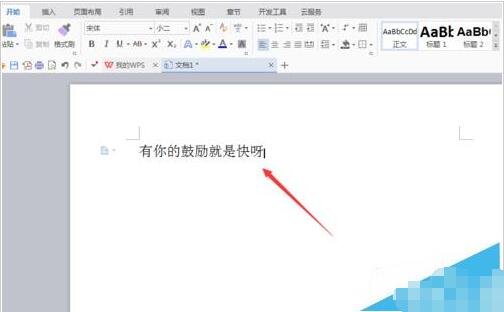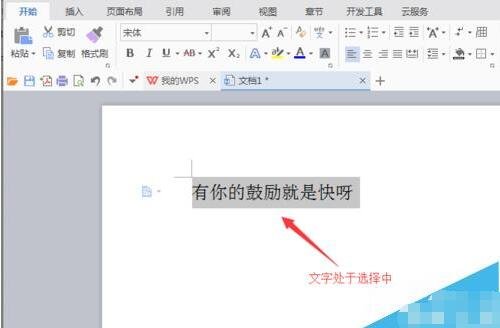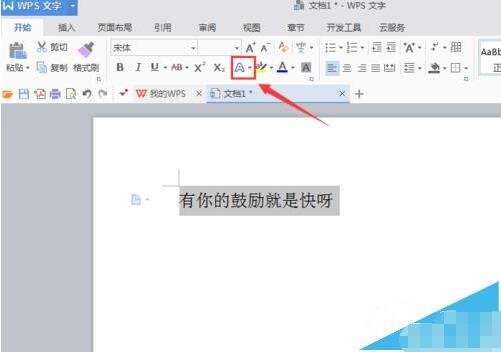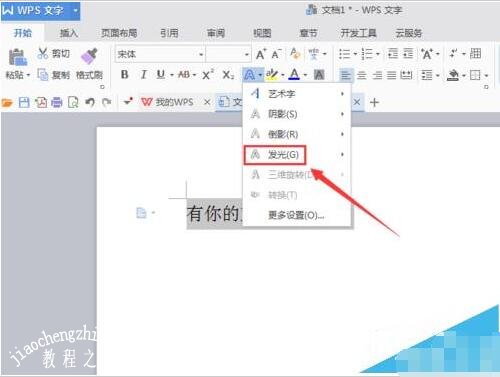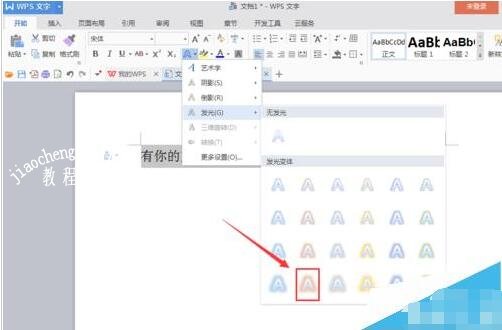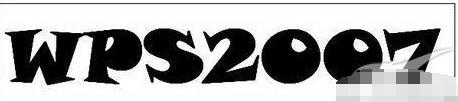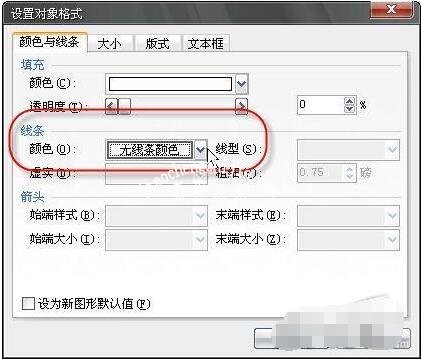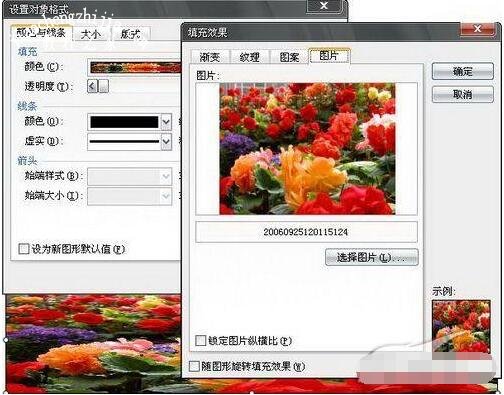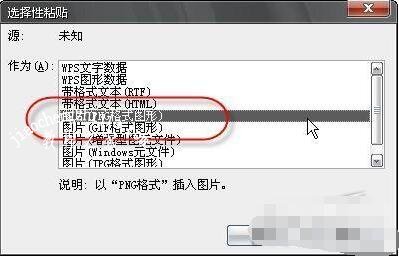在wps中编辑文档时,如果我们想要在wps中制作文字的发光特效,怎么制作呢?想必很多朋友不太清楚制作方法,下面教程之家网便为大家带来wps发光的文字特效制作教程,想学习制作方法的朋友可以参照下面的步骤教程自己制作看看。
wps怎么制作文字发光特效
1、打开WPS文字这款软件,进入WPS文字的操作界面,如图所示:
2、在这个界面内输入一些文字,如图所示:
3、选择我们刚刚输入的文字,如图所示:
4、选择文字后,在上面的菜单区找到文字效果选项,如图所示:
5、点击文字效果,在其子级菜单里找到发光选项,如图所示:
6、点击发光选项,在其选择区域里找到一种发光样式,如图所示:
7、点击我们选择的发光样式,可以看到我们的文字已经添加上了发光效果,如图所示:
wps怎么制作缕空文字效果
一、素材的准备
制作镂空文字需要两个素材:文字框和背景框。先说文字框。
点击“绘图”工具栏上的“矩形”按钮,在窗口中拖出一个矩形。在此矩形上点击右键,在弹出的菜单中点击“添加文字”命令,则会在此矩形上自动添加文本框。在此文本框中输入需要的文字,如“WPS2007”。设置好字号、字体等相应格式,字的颜色选用黑色。矩形的颜色就用默认的白色,如图2所示。
完成后,选中此矩形框,点击右键,在弹出的菜单中点击“设置对象格式”命令,打开“设置对象格式”对话框。点击“颜色与线条”选项卡,在“线条”项目下“颜色”下拉列表中选择“无线条颜色”项目,如图3所示。这样我们做好的矩形框就看不到边线了。
再来看看背景框的制作。
点击“绘图”工具栏上的“矩形”按钮,拖出一个新的矩形。选中此矩形并在此矩形上点击右键,在弹出的菜单中点击“设置对象格式”命令,在打开的“设置对象格式”对话框中点击“颜色与线条”选项卡,然后在“填充”项目下“颜色”下拉列表中点击“填充效果”命令,打开“填充效果”对话框。然后点击对话框的“图片”选项卡,点击选项卡中“选择图片”按钮,如图4所示,找到事先准备好的图片文件双击,一路确定后就可以将图片填充到矩形中了。
二、镂空字的制作
选中素材中的文字框,按下“Ctrl+X”键将其剪切到剪贴板中。然后点击菜单命令“编辑→选择性粘贴”,打开“选择性粘贴”对话框,在列表中选择“图片(PNG格式图形)”,如图5所示,确定后将其以图片的形式粘贴到文档中。
选中粘贴过来的图片形式的文字框,会自动显示“图片”工具栏,点击其中的“文字环绕”按钮,设置文字环绕形式为“浮于文字上方”,这样就可以将粘贴过来的图片进行移动了。
将其移动到背景框的上方,并使其完全覆盖背景框。必要的话,可以适当调整文字框或背景框的大小。选中文字框,在出现的“图片”工具栏中点击“设置透明色”按钮,此时鼠标会变成吸管样,用它在文字框的黑颜色部分点击一下,如图6所示 。呵呵,看到了吧,镂空效果出现了。
现在点击“绘图”工具栏中的“选择对象”按钮,用鼠标框选住文字框和背景框,然后再次剪切,再利用选择性粘贴命令,将它以PNG格式图片的形式粘贴到文档中,这样就可以得到图1所示的效果了。
关于wps发光的文字特效制作教程就分享到这了,希望可以为大家带来帮助,如果你还想学习更多关于WPS的使用技巧,可以进入教程之家网学习下。
相关内容推荐: