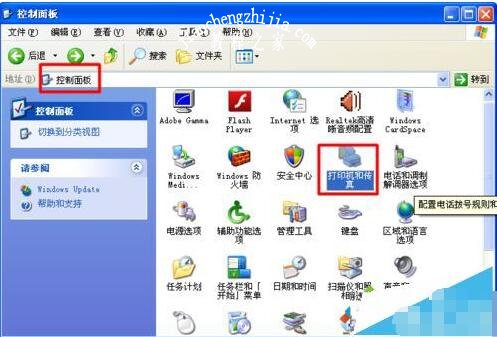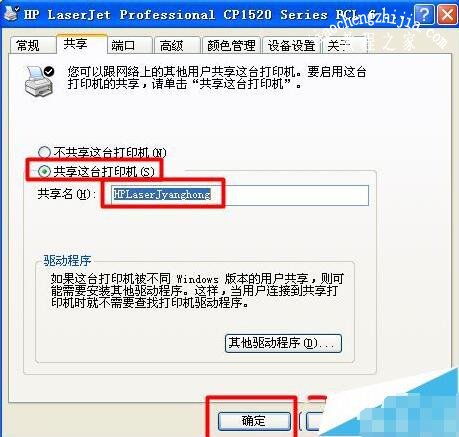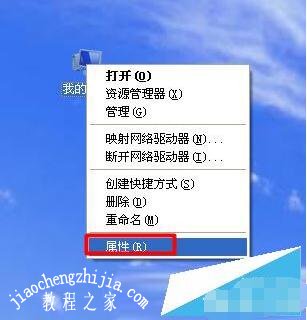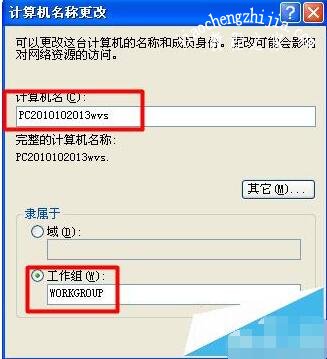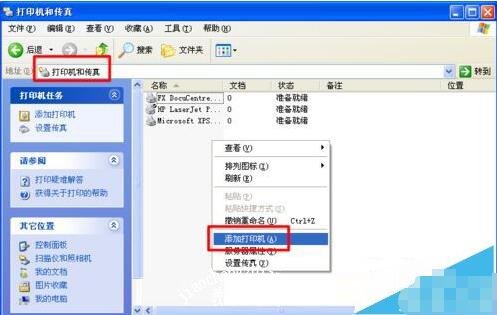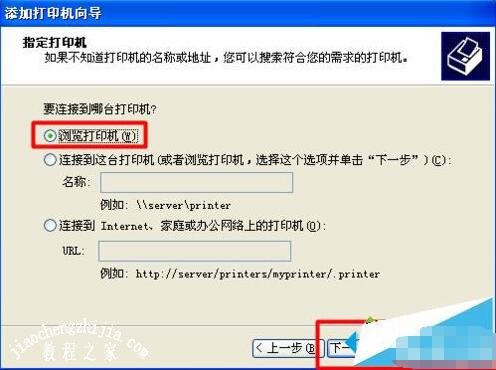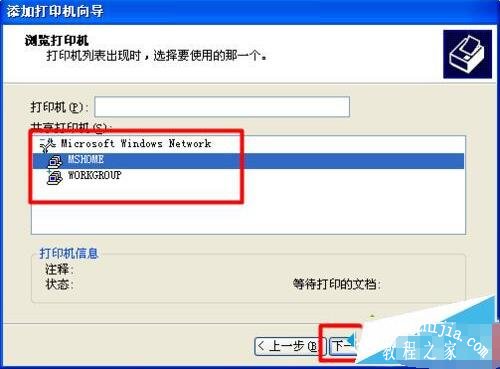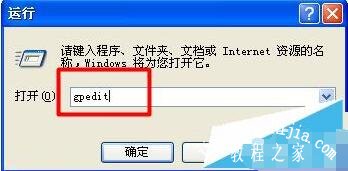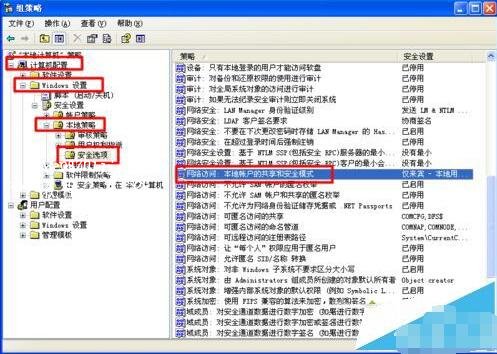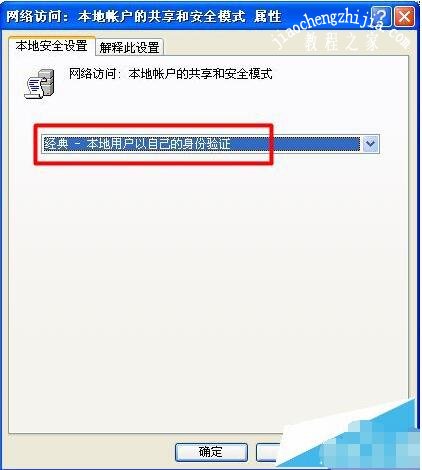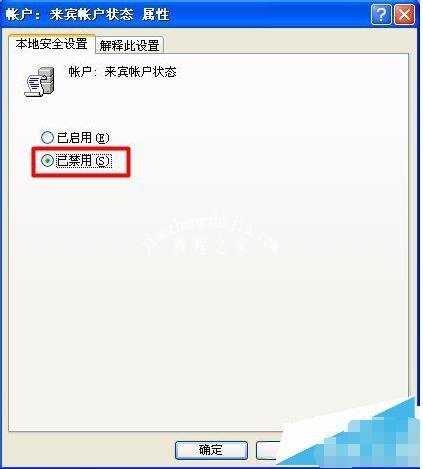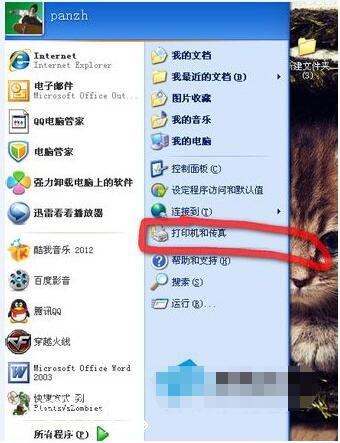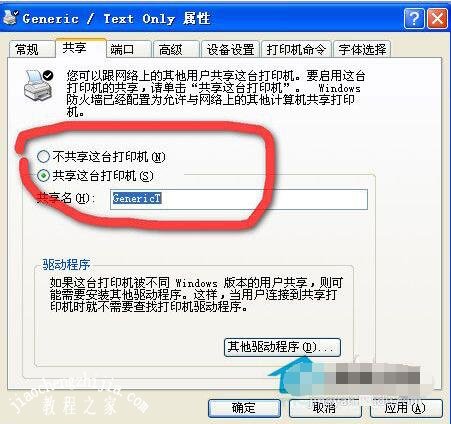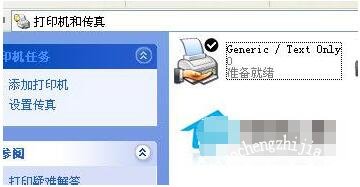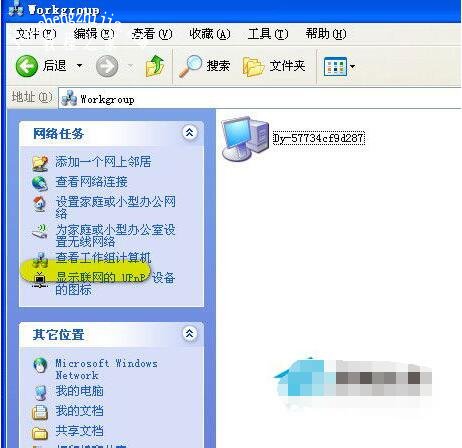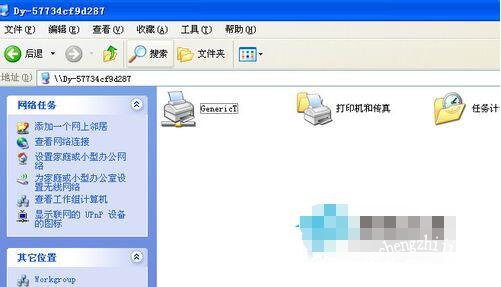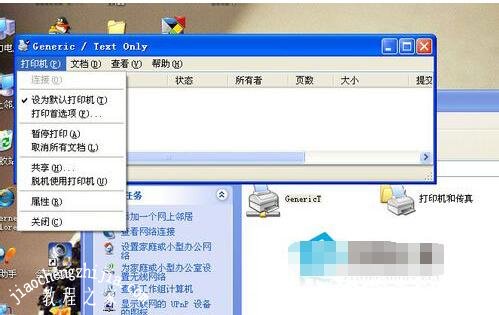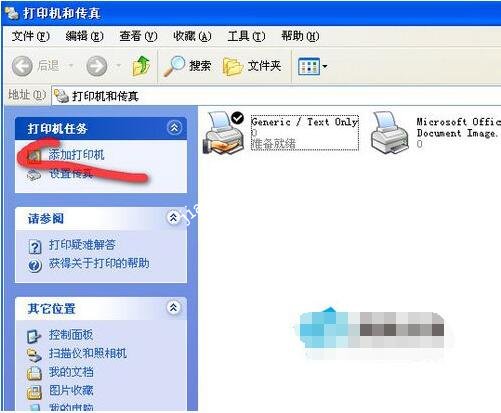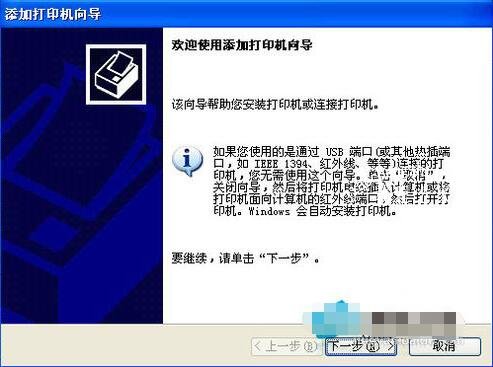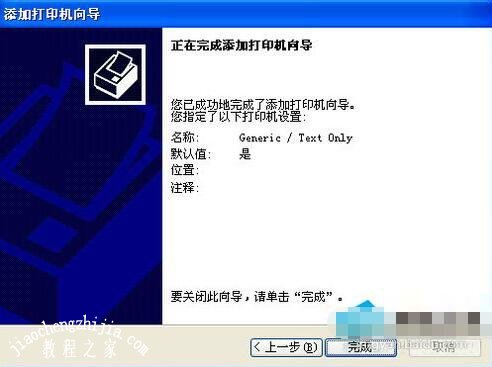很多XP系统用户在连接网络打印机时,发现找不到网络打印机设备,那么就无法完成打印任务,遇到这种情况怎么解决?解决方法很简单,下面小编为大家分享xp找不到网络打印机的3种解决方法,大家可以根据下面的步骤解决找不到网络打印机的问题。
xp找不到网络打印机的解决方法
方法一:
1、实现共享网络打印机的第一步就是将打印机进入共享。具体方法为:打开“控制面板”,双击“打印机和传真”;
2、右击想要共享的打印机,在弹出的右键菜单中选择“共享”;
3、接着在打开的“共享打印机”窗口中,勾选“共享该打印机”,并设置共享打印机名称,最后点击“确定”;
4、接下来就需要查看一下与共享打印机相连的计算机的网络名称。右击“我的电脑”,并在弹出的菜单中选择“属性”;
5、在打开的“系统属性”窗口中,切换至“计算机名”选项卡,然后点击“更改”;
6、然后就可以查看到相关计算机的网络名称啦。该名称将用于添加网络打印机时使用;
方法二:
1、依次进入“控制面板”->“打印机和传真”,右击空白处,从弹出的菜单中选择“添加打印机”;
2、然后按照添加向导完成网络打印机的添加过程;
3、当在添加网络打印机过程中,出现无法正常查找到对应打印机的情况时,表明无法通过网上领居正常访问共享打印机,对此我们需要采取后面的方法“解决通过网上邻居无法访问计算机”;
方法三:
1、点击“开始”->“运行”来打开“运行对话框”,输入命令“gpedit”来打开系统配置程序界面;
2、依次展开“计算机配置”->“Windows配置”->“安全设置”->“本地策略”->“安全选项”,然后双击“网络访问:本地账户的共享和安全模式;
3、并在弹出的窗口中将“共享访问模式”设置为“经典型”;
4、接着将“来宾账户”给禁用掉;
5、最近重启一下计算机,就会发现可正常访问网络,同时也可以实现网络打印机的共享及连接操作啦。
相关教程阅读:xp网络打印机的详细设置教程
1.点开桌面左下角的开始菜单,选择“打印机和传真”。
2.右击某个打印机,选“共享”。
3.之前会提示你怎么共享,选“只共享打印机”,选共享,如图。点“应用”。
4.可以看到,打印机变成了共享的样子,出现了用手托住的样式。
5.那怎么连接这些共享的打印机呢,最简单的方法是双击桌面上的网上邻居。点左侧的查看工作组。
6.再双击共享打印机的那台电脑,看到共享的打印机。
7.只需要双击那台打印机,如果没有驱动的话,会提示你安装,一般点确定就可以了。之后要设为默认打印机就设为默认就行了。
8.另一种方法是,在打印机和传真里,点左侧的“添加打印机”
9.出现对话框,点下一步
10.这里选网络打印机。
11.这里假如不知道确切对方计算机名字的话,可以选“ 浏览打印机”,如果知道的话,可以选第二项“连接到这台打印机”,输上用户名,可以快速连上。
这里选“浏览打印机”。
12.找到共享的那台电脑后,双击,再选中共享的打印机。点下一步。
13.选设为默认后,再点下一步就完成了。
以上便是‘xp找不到网络打印机怎么办 xp网络打印机的详细设置教程’的全部内容了,希望可以为大家带来帮助,如果你还想了解更多关于XP系统的使用技巧,可以进入教程之家网了解一下。