在当今的数字化时代,Photoshop(简称PS)为我们提供了无尽的创意潜能,允许我们对图片进行各种惊人的修改。而在众多的修改技巧中,为证件照换发型和妆容显得尤为实用。无论是为了满足求职、留学或其他正式场合的特定要求,还是单纯地想为自己的证件照增添一抹新鲜感,这样的技能都显得尤为重要。但要达到真实且合适的效果,不仅要掌握PS的基本操作,还需要对美学和人物特点有一定的理解。为此,本教程将为您详细介绍如何在PS中为证件照换发型和调整妆容,让您的照片焕然一新,更符合您的个性和需求。
ps给证件照换发型妆容方法教程
效果图:

操作步骤:
这是网友发来的一张素颜照,让我P成一张证件照,她想有一张证件照,去换份新工作。
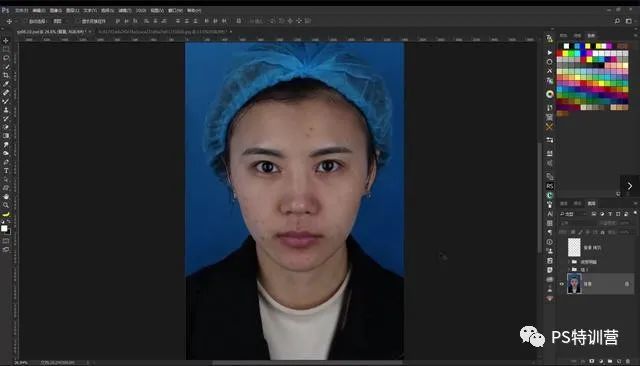
1、先把脸上的痘痘整一整,先复制一层,再用污点修复工具,把脸上的大痘痘整一整。
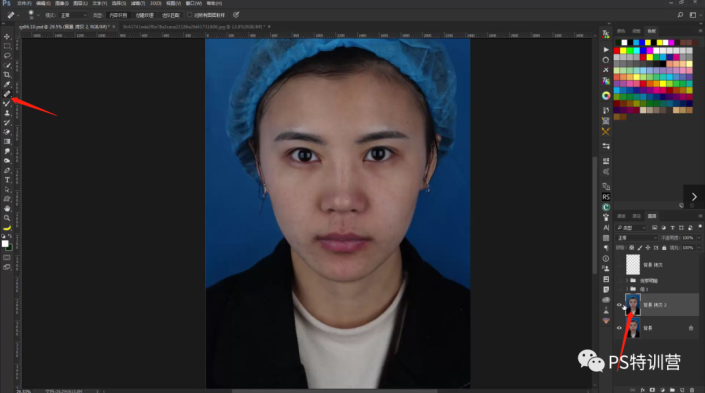
2、盖印一层,按Ctrl+Alt+shift+E,选择滤镜——高斯模糊,进行调整。
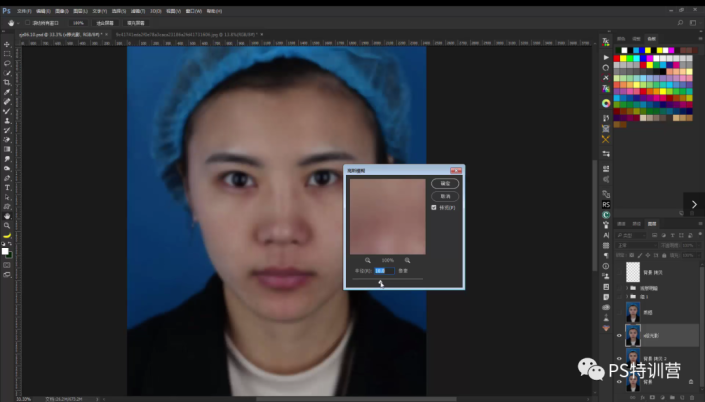
3、点击图像——应用图像,将图层改为“x修光影”,混合改为“减去”。
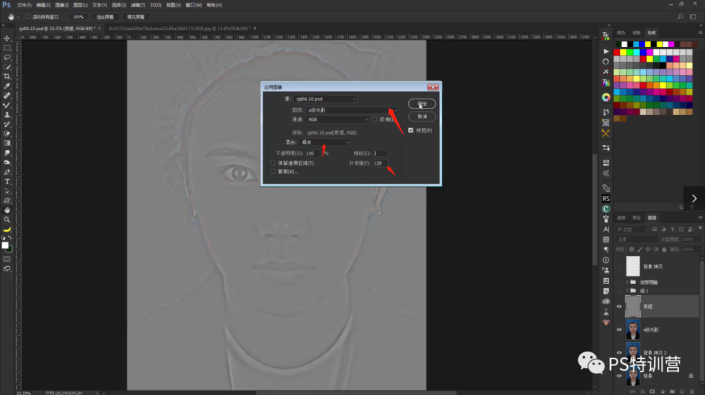
4、将图层模式改为线性光。

5、点击x修光影图层,选择套索工具,羽化值改为15像素,然后点击滤镜——高斯模糊,调整数值至合适大小。依据此类操作,将其余部位也进行如上操作。
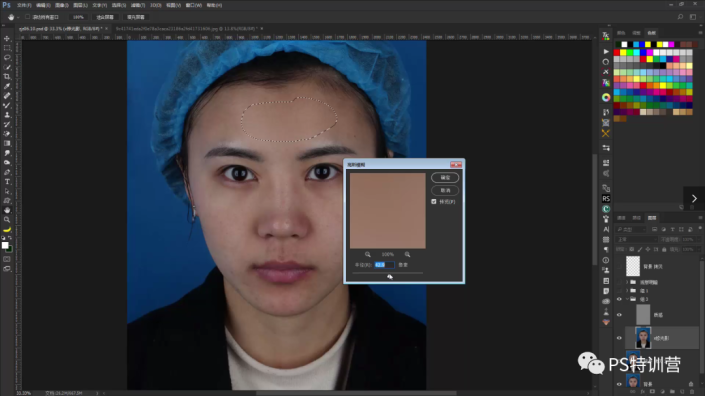
6、利用仿制图章工具,将面部进行美化。
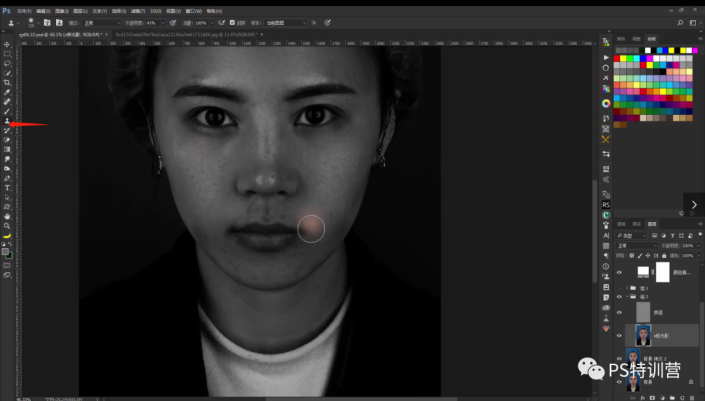
7、再来修我们的质感图层,点击曲线工具,把亮的地方调亮,暗的地方调暗。

8、同样利用仿制图章工具进行修复,复制是用Alt键,涂抹不用按键。

9、最后看这个图就是这样的。

10、建立曲线,将脸部调得更白一点。

11、脖子没有变白,选择魔棒工具,选取脖子部分,点击曲线工具,点击蓝色曲线进行调整。
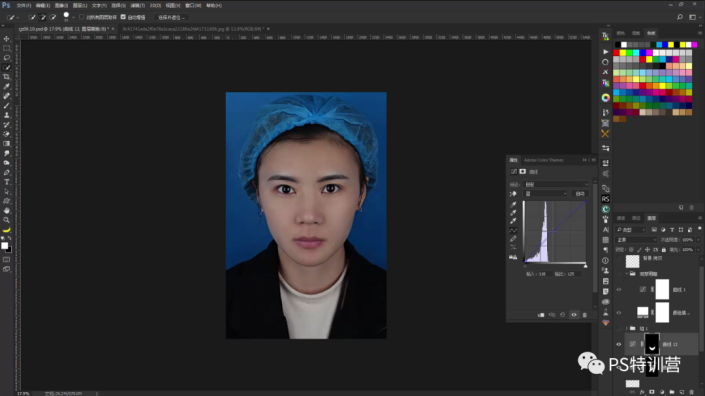
12、接下来我们再加一个妆容,使其更有特色。用魔棒工具选中嘴唇,右下角点击纯色,再换成一个红色,把图层样式改为“正片叠底”。

13、双击这个图层,出现图中面板,把下一图层的高光显示出来,也就是咱们的红唇。
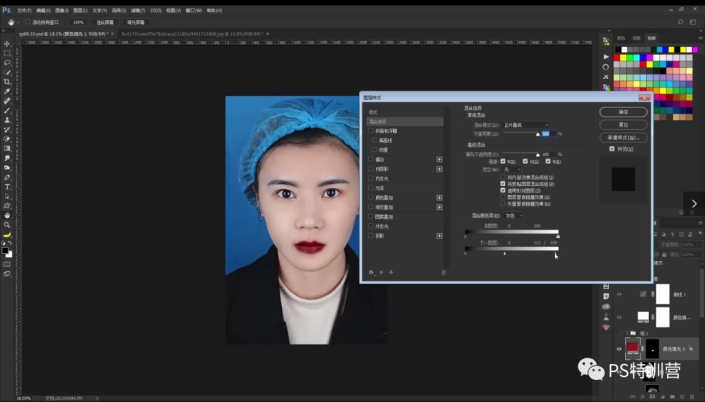
14、眼影也是一样的,先用魔棒工具框选出来,然后再填充适当的颜色。把图层模式换成柔光,蒙版上再做羽化。
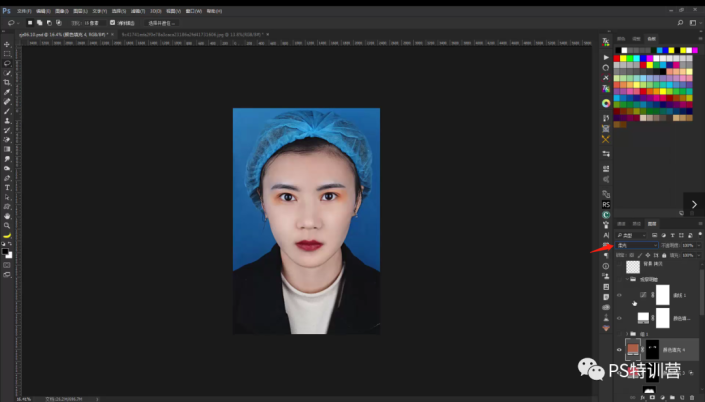

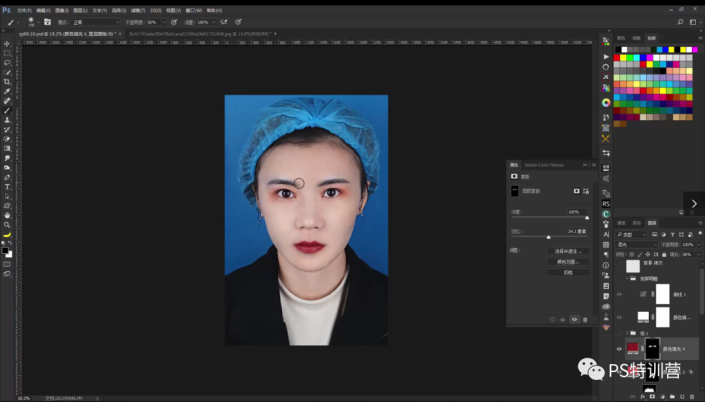
15、女孩子的睫毛自然少不了,新建图层,把睫毛抠选出来,右键变形,直至完美贴合眼睛部位。

16、复制上面这个图层,再做水平翻转,变形调整至贴合眼皮。盖印一下,然后再做液化处理,滤镜——液化,可以矫正这个女孩的五官,鼻子可以挺一点,眼睛可以再亮一点。


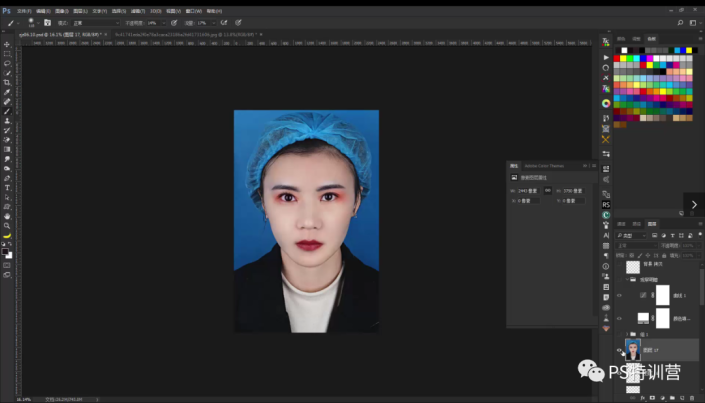
矫正后的效果
17、这张图是缺少高光的,咱们要补上这个高光。点击图像——计算,把图层全部改为灰色,样式改为正片叠底。

18、点击通道面板,会发现多了一个阿尔法通道,按住Ctrl键,得到阿尔法选区。
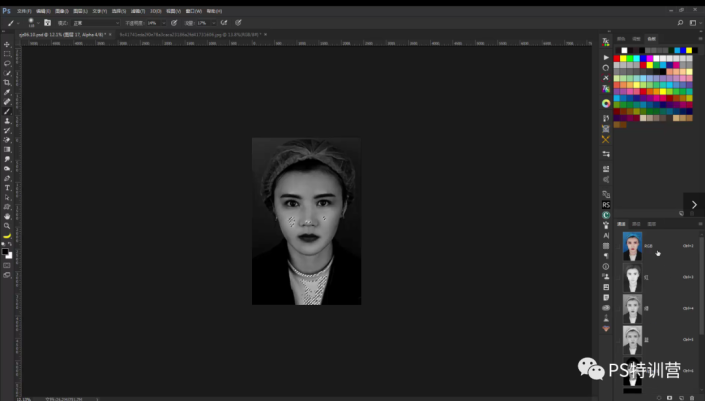
19、回到图层面板,点击曲线工具,调出高光区域。
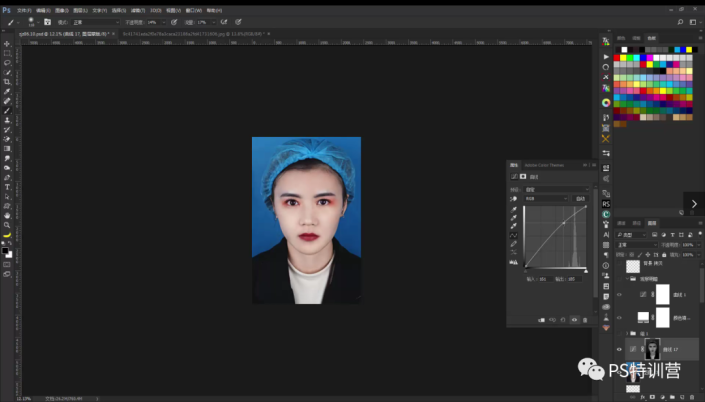
20、根据需要,可以换个发型,拖入发型素材,建立蒙版,然后用画笔工具,突出需要的发型部分。

完成:

是不是像换了一个人,对的嘛,女孩子只要做个发型啊,化个妆啊,就和原来不一样了,PS里和现实里都是一个道理的,本来就美的女孩子更是锦上添花,在PS中动手操练起来吧。














