除此之外,也可以通过复制图层并对其进行变形、模糊处理来手动创建更为复杂和动态的阴影。本教程将向你展示如何在Photoshop中使用这些工具和技巧,从简单的直接阴影到复杂的透视阴影,帮助你在不同的项目中创造出既专业又引人入胜的阴影效果。
ps制作逼真的花盆阴影效果方法
效果图:

素材:


操作步骤:
Part.1●先把场景素材拖拽到PS内打开,然后将植物素材也拖拽进画面内。
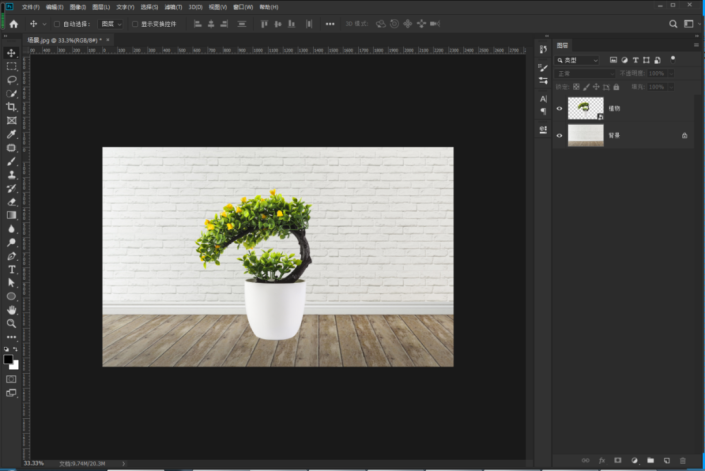
Part.2●ctrl+J复制植物图层(植物拷贝),鼠标右击植物阴影图层空白区域,选择栅格化图层,然后选择锁定透明像素,并填充黑色。
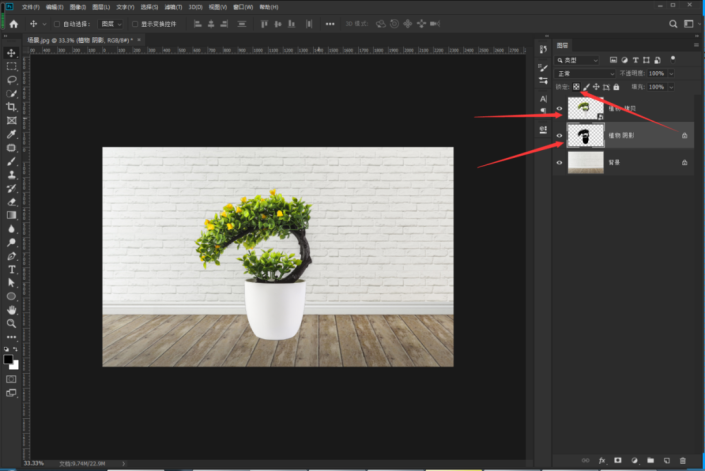
Part.3●解锁当前阴影图层,选择编辑--透视变形,将整体分为两部分,分别覆盖。
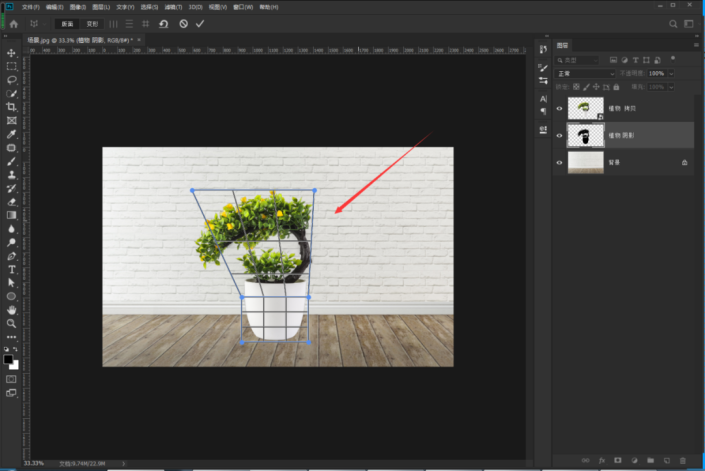
Part.4●锚点调整好位置,然后降低不透明底,调至合适。

Part.5●然后继续对阴影图层操作,在菜单栏里选择,滤镜---模糊--高斯模糊,选择确定。

Part.6●最后给阴影图层添加蒙版--渐变工具--虚化阴影,最后就完成了。
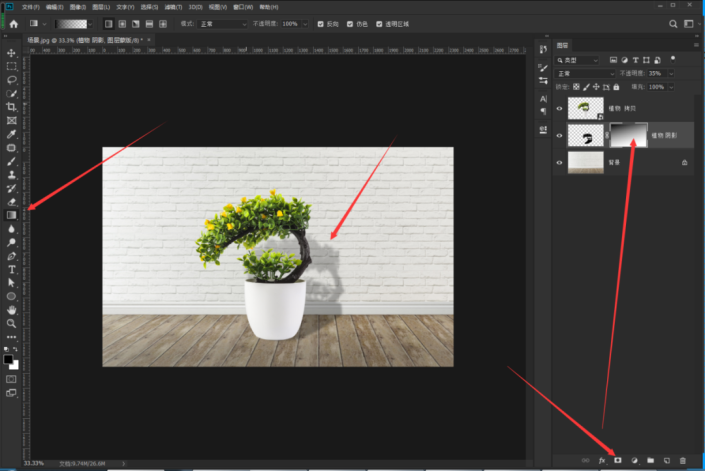
完成:

这样,转角阴影的效果就制作完成了,这盆生机盎然的盆栽还喜欢吗?制作方法异曲同工,你学会了吗?

















