无论你是PS新手还是经验丰富的设计师,都能够按照这个教程轻松地学习并掌握这种技巧。所以,让我们现在就开始吧,进入这个充满趣味的PS创作旅程,一起制作属于自己的沙滩泡泡字体效果图吧。
ps制作沙滩泡泡字效果图方法步骤
效果图:
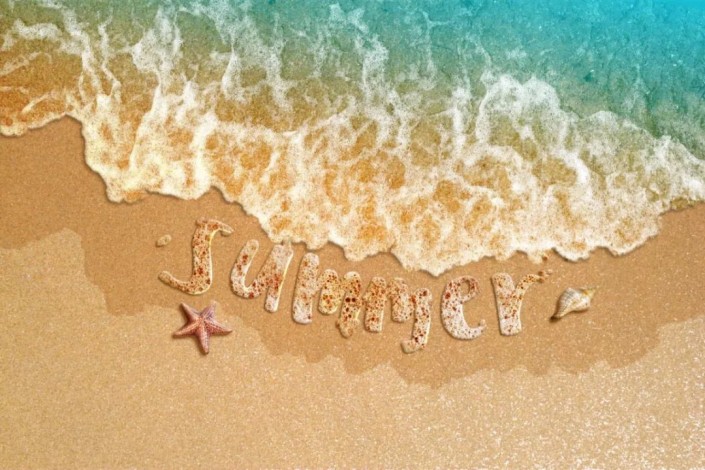
素材:




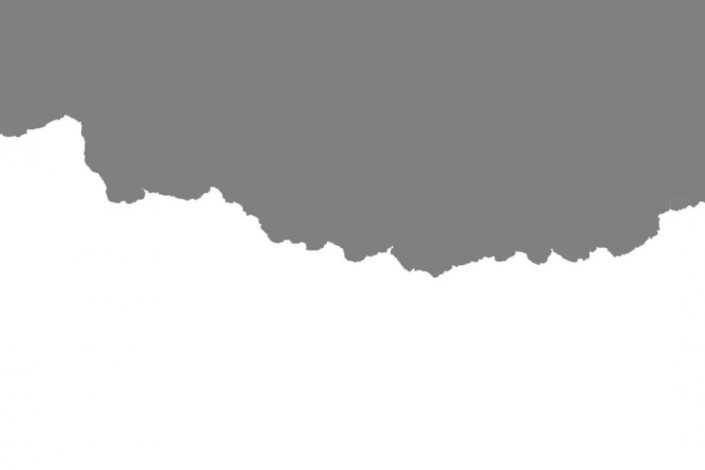
操作步骤:
01、打开海滩背景图,用钢笔工具(P)设计路径,在海浪下方一些位置,画上与弧度接近的弧线路径。用文字工具在路径上面写上你想要的字。
注:这里用到的字体是:Ludicrous.ttf,你也可以用自己喜欢的字体,不过不宜用太细的字体哦。

02、双击此文字图层,并在图层样式里选择图案叠加(气泡图案叠.pat)然后设置缩放为25%。
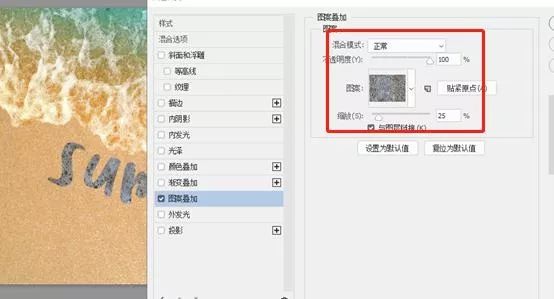
03、右击此图层将其栅格化图层样式,并设置此图层的混合模式为“叠加 ”

04、在此图层上按ctrl+L调出色阶,将两头的点分别往中间移一些,让其对比度更高一些。
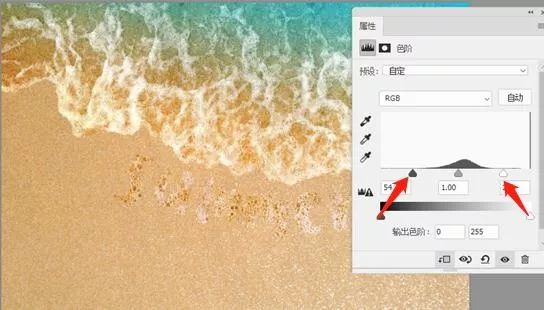
05、将素材气泡拖进图片中,并将刚才的文字图层载入选区,在气泡图层上点击蒙版

06、选择画笔 气泡不规则边缘笔刷(foam edge),在气泡图层的蒙版上,在外边缘擦一遍,让文字有比较真实的气泡感,做好后将图层的混合模式设定为“叠加”
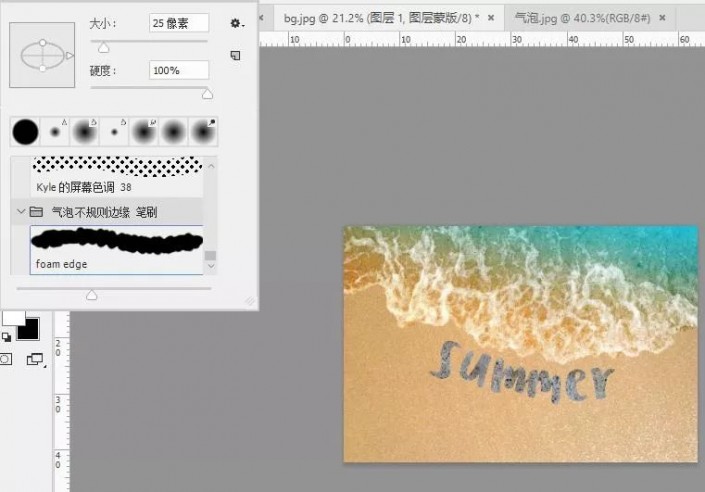

07、将气泡图层及文字图层编组,并在组上面双击,调出图层样式,设置斜面与浮雕及投影,数值分别如下:
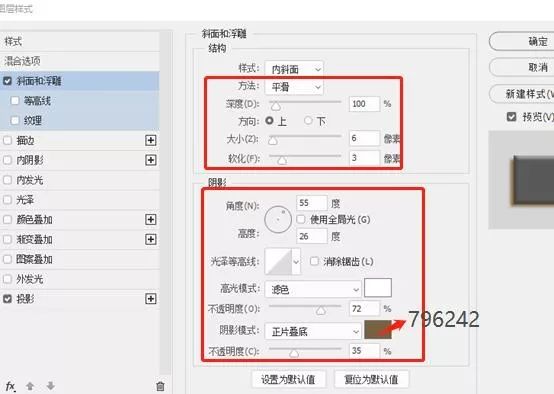
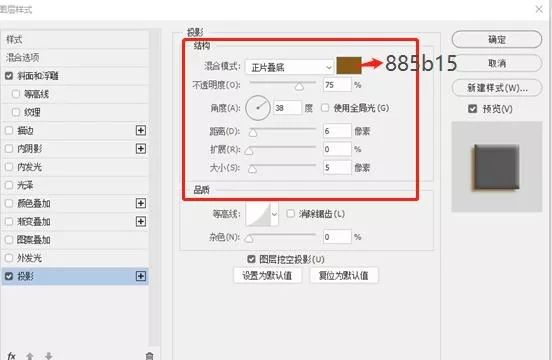
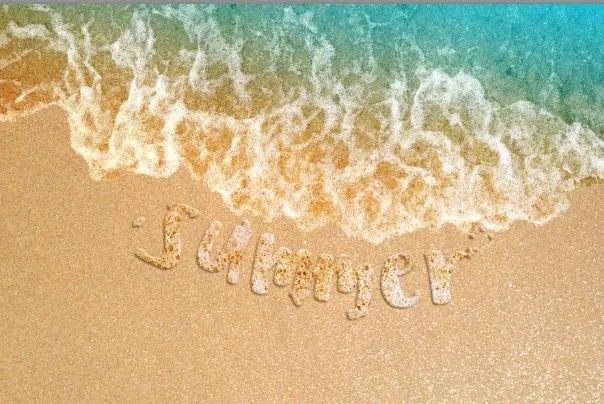
08、将素材浪花拖进来,并复制一层,往下拖,然后通过选区减掉重叠的部分,得到图下第三张的效果。并将拖到文字图层的后方,设置其颜色为沙滩色深一些,并设定混合模式为 正片叠底 ,并适当降低透明度。
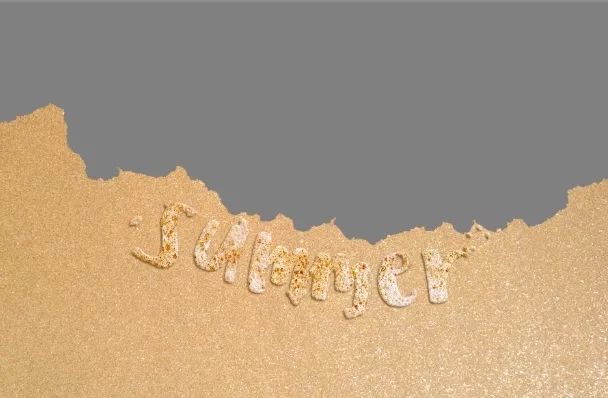
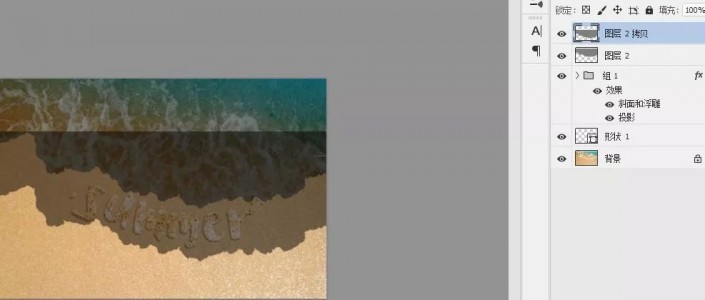
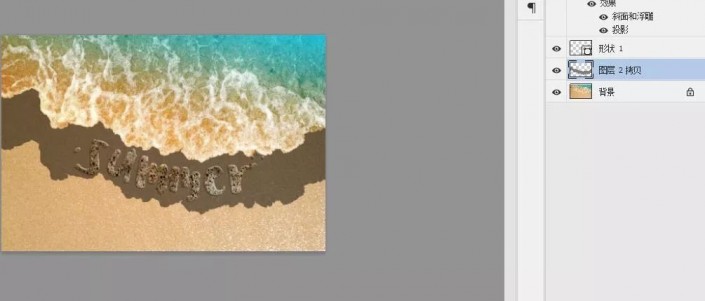
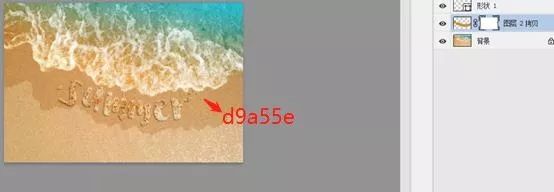
09、将浪花抠图设置为填充给为0,然后设置浪花的投影+高光
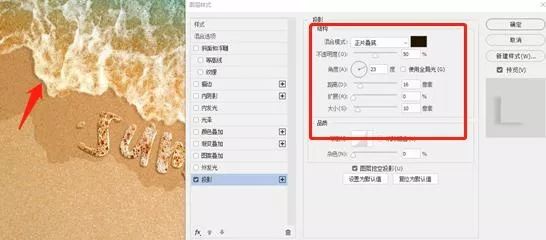
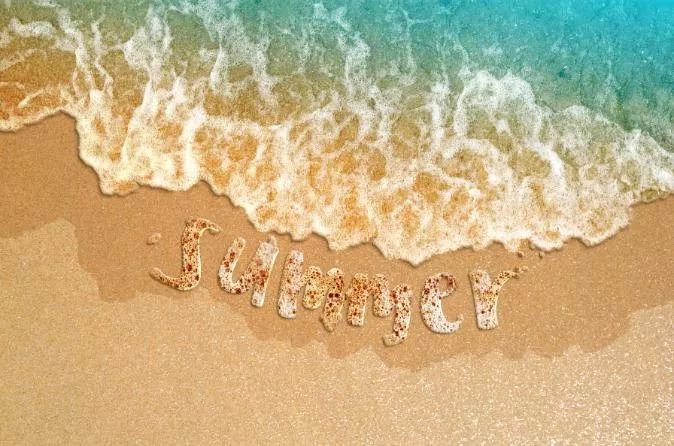
10、将所以的图层盖印(ctrl+alt+shift+E)并将图片色调进行强化,通过色阶、色彩平衡、可选颜色等。

11、添加贝克海星等装饰素材,调整光影关系以确保画面一致。这样,沙滩泡泡字就完成啦~

制造浪漫很简单,只要有心就可以,快来练习一下吧,相信你会在练习中提高自己的PS技术。

















