在Photoshop中调整人像的秋季淡黄肤色效果,就像是为一幅画增添温暖而柔和的色调。这种技巧能够使照片显现出秋天特有的舒适与宁静氛围。首先,需要调整色温和色调,使之偏向温暖的黄色调,同时细致地处理肤色,保持自然且不失真实感。
接着,通过增强对比度和饱和度,可以让画面更加生动,展现出秋日里阳光下的明媚与和煦。此外,适当地应用滤镜和调色板,不仅能够提升肤色的淡黄效果,还能增加照片整体的艺术感。每一步的调整都需要精准而细腻的操作,才能将一张普通的人像照转变为一幅充满秋季气息的艺术作品。
ps人像秋季淡黄肤色效果调色方法步骤
效果图:

原图:

1、复制背景层-提亮:阴影高光,参数如图:
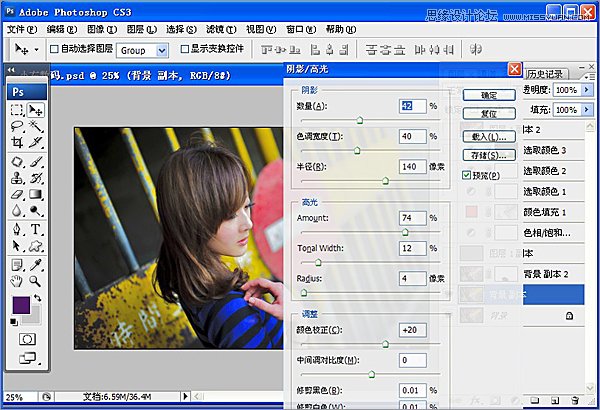
2、复制背景层,选择:通道面板(绿色通道{CTRL+A全选}复制到蓝色通道{CTRL+V粘贴}添加蒙板,用橡皮擦把人物衣服颜色擦出来。
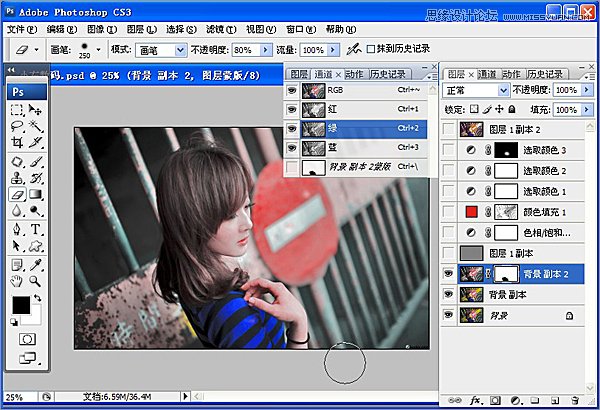
3、锐化:复制图层,改变混合模式(线性光),滤镜-高反差保留(半径:1像素)。
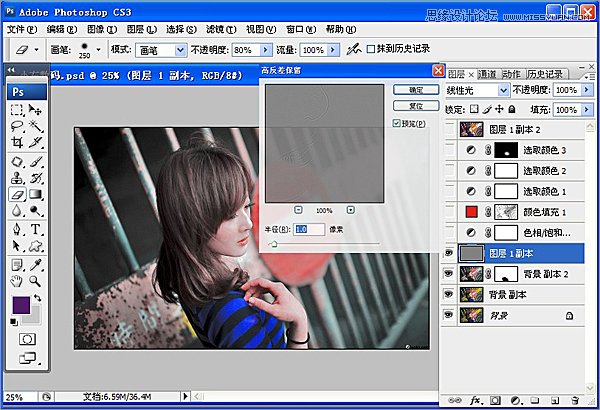
4、改变红色色相:色相饱和度,用吸管提取人物肤色(红色2),色相+17。

5、暗部上色:载入选区(CTRL+ALL+ ~)得到高光选区后反选(SHIFT+CTRL+I),纯色(红色:e71f19)改变图层混合模式(柔光),填充(和不透明度性质基本一样):34%
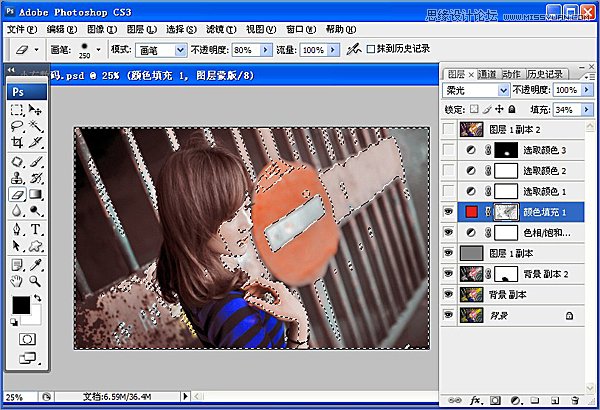
6、调试肤色:可选颜色,红色(洋红-29,黑色+15);白色(青色-76,洋红-74,黑色-45)黑色(洋红-12,黄色-19)。
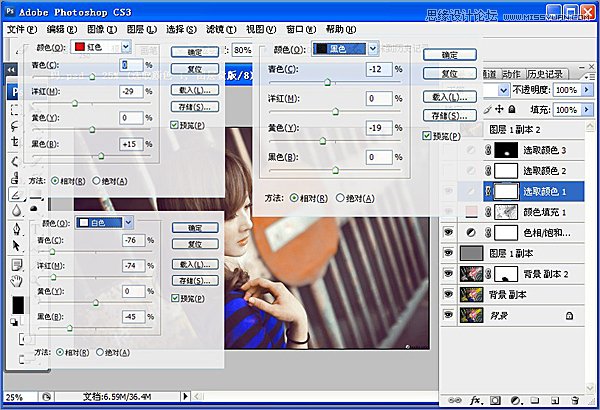
7、可选颜色:红色(青色+16,洋红-12,黄色+21,黑色+39);黄色(青色-70,洋红-22,黑色+100)。

8、用套索工具把人物手红的地方圈起来减红,可选颜色:红色(青色-83,洋红-100,黄色-100,黑色-52)黄色(青色-31,洋红-6,黄色+11)

9、盖印图层,修饰脸部,调色完成

最终效果图















