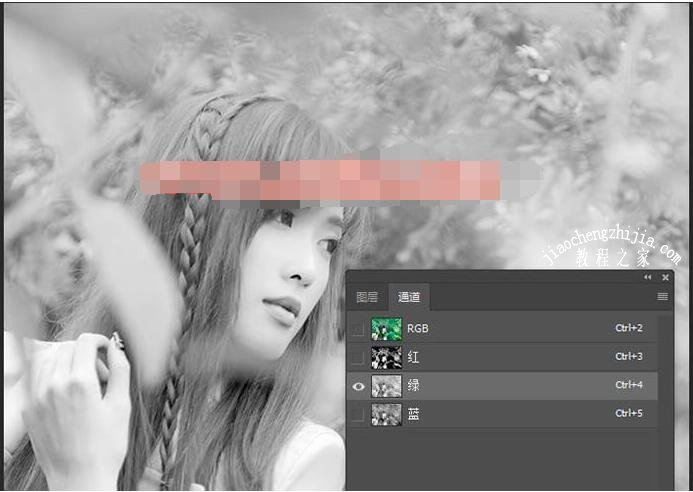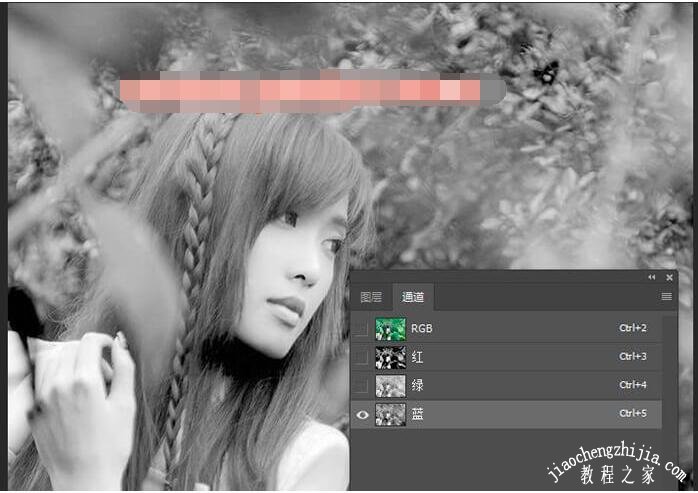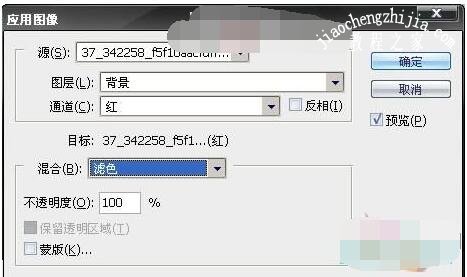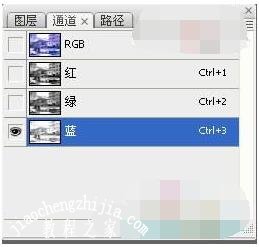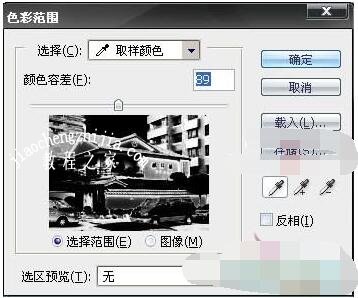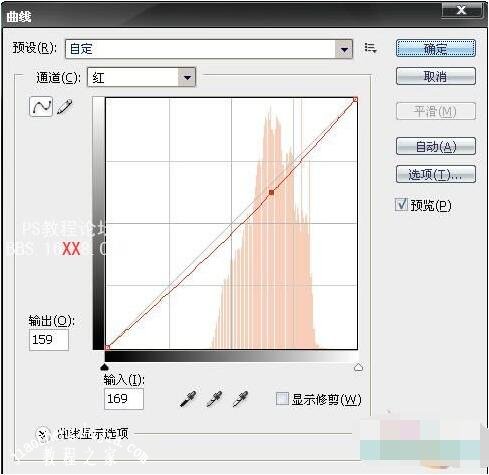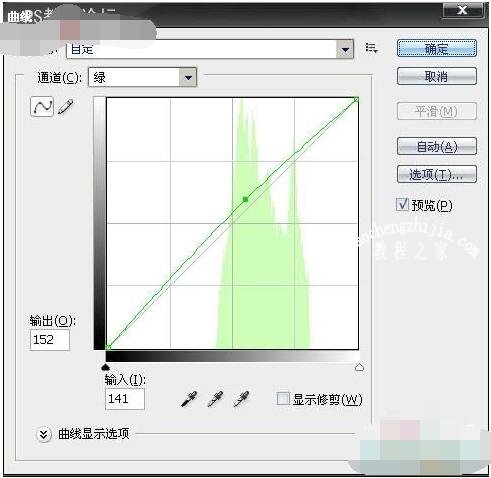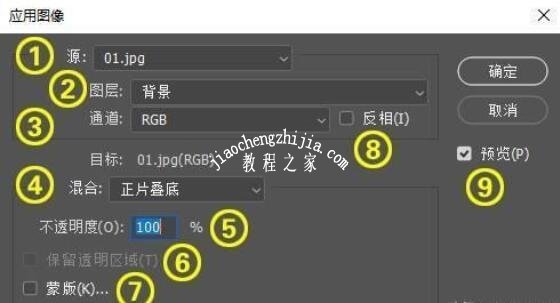PS应用图像怎么校正颜色?PS应用图像如何调色?PS应用图像对于非RGB图片在CMYK模式下如何调色?对于色彩偏色,不论是RGB还是CMYK模式,PS应用图像都可以快速修正。PS应用图像调色原理和其他不同,对于色彩的校正操作很快。下面来看看PS应用图像调色技巧和校正偏色图文教程。
PS应用图像如何调色
效果图:
素材图:
1、打开素材0,调整合适大小及位置,ctrl+j复制一层
2、打开通道面板,选择红色通道
3、打开图像菜单栏下的应用图像,按照如图参数设置
4、打开通道面板,选择绿色通道
5、打开图像菜单栏下的应用图像,混合选择正片叠底,按照如图参数设置
6、打开通道面板,选择蓝色通道
7、打开图像菜单栏下的应用图像,混合选择正片叠底,不透明度为50%,按照如图参数设置
8、回到rgb通道
9、ctrl+j复制一层,执行滤镜-模糊-表面模糊,半径14
10、将图层模式改为柔光
最后效果完成
PS应用图像命令修复偏蓝色图片
原图
效果
在学习此教程之前,应对通道的概念和作用有相应的了解,有了一定基础才会明白为什么要这样做。
1、增亮过暗的红通道
打开图片,进入通道调板,单击红通道
菜单上依次点击:图像\应用图像。设置如下
2、蓝通道中大部份细节已损坏且色阶值已达255,用常规调整方法无法恢复。这一步目的是将损坏细节的色阶值略降到255以下并借用RGB复合通道来恢复细节。那么为什么不一步到位呢?因为那样会导致图像颜色发灰,原理自已思考一下。
在通道调板中单击蓝通道
从菜单依次进入:图像\应用图像,设置如下
确定然后再次应用图像,设置如下
好,现在图像看起来感觉不错,但阴影还是有点偏红。用色彩范围命令作一些非常规的调整从菜单进入:选择\色彩范围,在如图所示部位进行颜色取样,并设置如下
确定后图像上出现选区(蚂蚁线),新建曲线调整层,调整红绿通道
为了使红色的部份鲜艳一点,可以在上述步骤中涂抹一下蒙板,不透明度自已掌握。图像修复完毕
PS应用图像如何在CMYK模式下调色
CMYK模式下一些非RGB偏色照片怎么调色?PS应用图像调色技巧分享。
原图
最终效果
1、打开原图,选择菜单:图像 》 模式 》 CMYK模式,按Ctrl + L调出色阶,选择下图所示的灰度吸管在图示的位置取样出点击
2、点通道面版,选择青色通道,选择菜单:图像 》 应用图像 参数设置如下图
3、选择洋虹通道,选择菜单:图像 》 应用图像 参数设置如下图
4、回到图层面版,选择菜单:图像 》 模式 》 RGB模式,按Ctrl + M调下曲线完成最终效果
PS应用图像怎么设置
源:源就是参与混合的对象。当只有一个图层的时候,自己与自己相混合。当有多个图层,或者打开多个文件的时候,你可以指定某个图层进行混合。
图层:当只有一个图层的时候,源和目标是一致的,也就是在当前图层上进行混合。如果是两个图层的时候,可以指定哪个图层与源进行混合,前提是,两张图片必须是尺寸一样,分辨率一样,才能进行混合。
通道:这没什么可说的,与我们PS中的通道信息完全一致,前几天刚讲过的。
混合模式:这是应用图像的核心部分,以前我们分别讲解了27种图层混合模式,它们中的大部分,也在这里显示。一样的加深、减淡、对比组。
不透明度:控制混合的强度,想要调整混合模式的幅度,可以通过不透明度来进行更改。
保留透明区域:它的功能是控制目标图层的透明区域是否参与混合,勾选,则不参与混合,不勾选,就默认参与混合,一般情况下很少使用。
蒙版:它的作用是控制混合范围,如果你参与混合的图片带有选区,那么这个“源”就只在选区范围内产生效果。
反相:就是在混合时采用相反的色相的模式,一般不会用它。
预览:点击前面的小对号,可以查看混合前后的效果对比。
以上就是PS应用图像调色、校正偏色图文教程。PS应用图像面板里设置参数,就能发挥PS应用图像的效果,混合模式很重要,正片叠底这个混合模式经常被用到。PS应用图像调色可以打开各种通道,然后设置应用图像的参数,就能让图片偏色快速恢复。这是非常好用的操作。PS应用图像就像一层一捅就破的纸。关注教-程-之-家,解锁更多软件教程。