在这个光影交织的舞台上,Photoshop的淡雅小清新效果赋予了人像一种独特的魅力。这种效果仿佛把人物置于一个清晨的梦境之中,其中每一缕光线都柔和而细腻,每一个色彩都显得格外清新。人物的面部轮廓在这样的光影下显得更加柔和,眼神中透露出一种宁静而深邃的光芒。要实现这种淡雅小清新的效果,不仅需要对光线和色彩的微妙操控,还需要对人物表情与背景的和谐统一有着极高的要求。
ps淡雅小清新效果调色方法步骤
效果图:

这时候我们可以通过调色,把照片变成小清新的淡雅色调。
1.首先是解决白平衡偏移问题


把白平衡由5500降到5100,解决泛黄问题,将色调从27降到23,稍微减轻高光泛紫现象:

可以看到,泛黄泛紫的问题已经得到初步的解决,那么我们开始着手高光溢出的问题,
降低高光和白色色阶,取回高光细节,解决溢出问题,提高阴影和黑色色阶,取回暗部细节:


但是,经过这一系列操作,发现整张图更加灰了起来,这是由于过度拉阴影和黑色街的副作用,
我们可以通过增加对比度,适当降低阴影和黑色色阶来解决,
如果你使用的是PS CC2018,还可以通过调整去除薄雾那一项来解决:
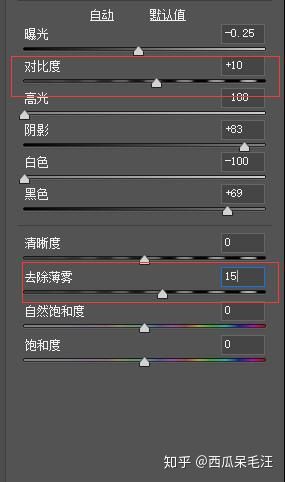

这么调节之后,曝光,白平衡,雾化的问题已经基本解决,现在开始进行深入调色。
首先,我习惯性的使用了“S”曲线,看过我以往教程的小伙伴都知道,曲线主要是用来增加个人风格的,
我平时的照片都是用这种曲线,所以现在也只是顺手而为,大家可以根据喜好来慢慢调节:

然后,我先让整张图片偏向青色,因为一般日系的照片都是高光泛青的。
于是我在分离色调那一栏,高光调整色相195,浓度11,为照片高光部染上了青色

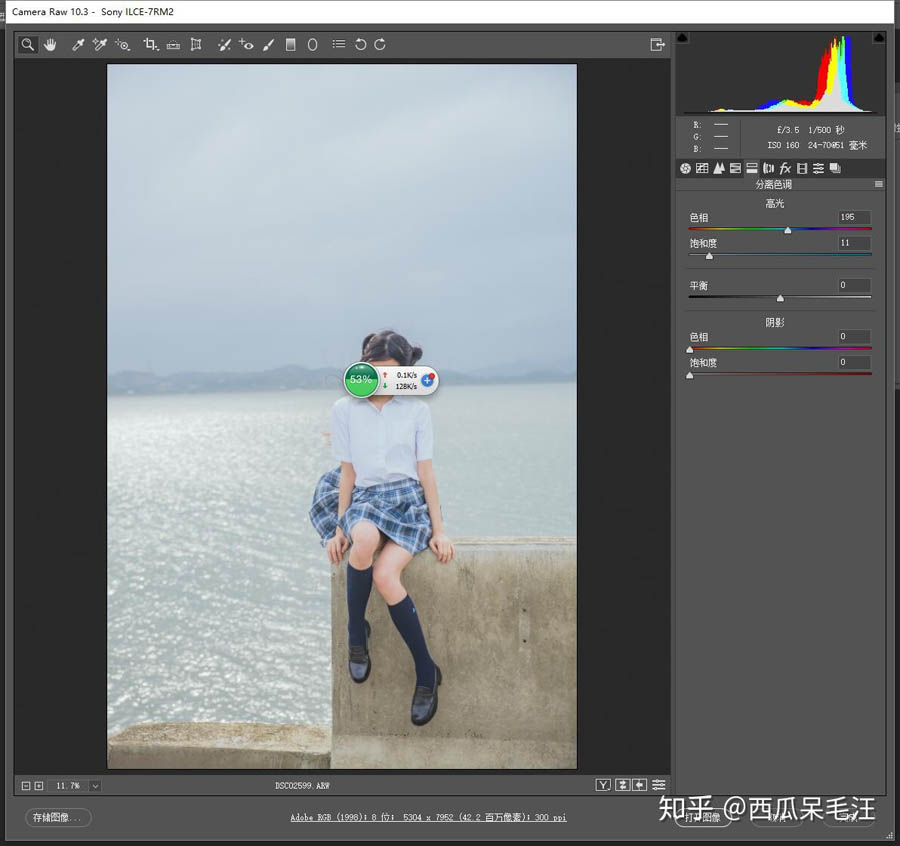
现在,照片已经有了我心中的色调了,不过这么一来,肤色也被染上了一股青色,
为了中和一下,我也给阴影加上了黄色,色相33,浓度10

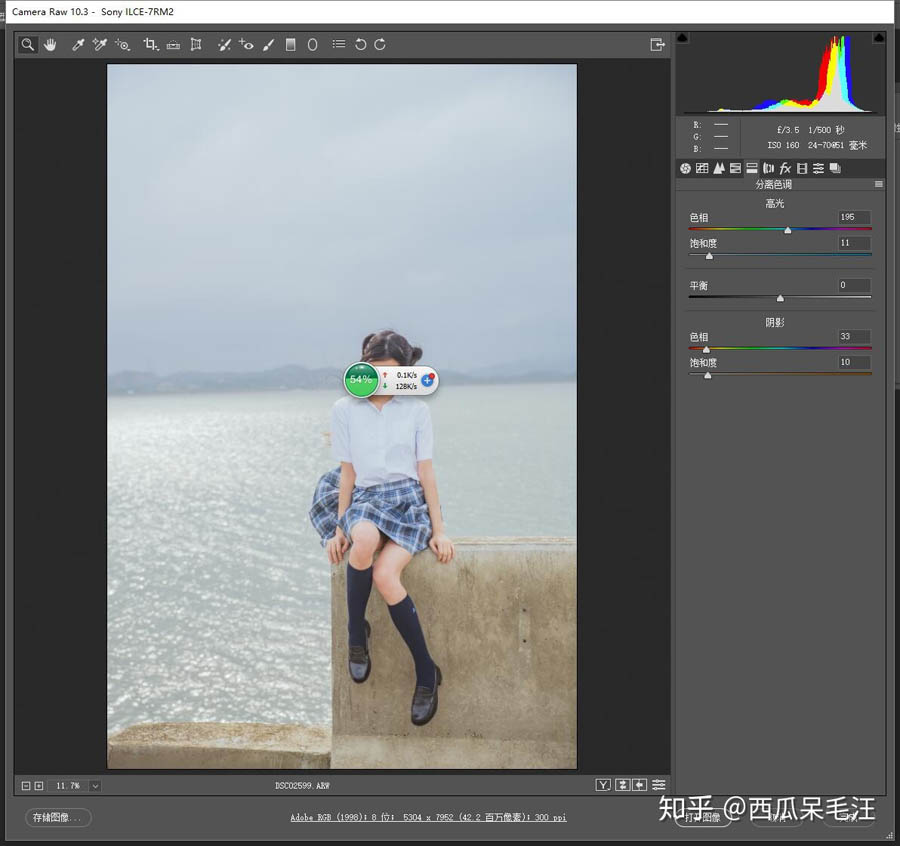
最后,我们到HSL里面进行颜色细致调整。
由于整张图已经差不多接近我想要的色调了,所以在色相那一栏我就没动了,主要是在饱和度以及明度这两栏来调整肤色。
首先是饱和度,降低橙色饱和度让肤色更白皙,降低黄色饱和度主要是将石头的颜色去掉,
因为我想要的是一张偏冷的照片,石头的土黄色太影响整体美感


到这,基本色调已经差不多,就是整体颜色有点淡,于是我增加了蓝色的饱和度----这本身就是想要调成冷调的,
而占据了画面大部分的颜色同时又是冷色的就是蓝色了,所以不用吝啬直接给蓝色增加了50的饱和度?
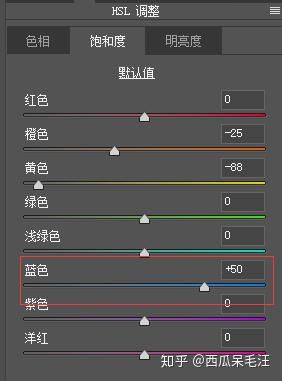

蓝色出来之后,整张图顿时立体了起来,然后我再稍微增加橙色黄色的明度,
降低蓝色明度,让肤色更润,让蓝色更深,让画面立体感更强一些?


至此,颜色处理已经完成,我们进入PS进行修容,便可以出图啦。

以上就是小清新照片的调色教程,大家学会了吗?














