在这片繁华的街头,通过Photoshop的精细调整,一幅怀旧照片效果跃然纸上,仿佛时间倒流,回到了过去的某个瞬间。这种调色技巧巧妙地模拟了旧相片的色彩和质感,使得现代的街景被赋予了复古的韵味。画面中的建筑和行人虽属于当代,但在怀旧滤镜的作用下,它们似乎穿越了时空,与那些早已消逝的岁月产生了连接。
每一处细节,无论是路边的旧式路灯,还是人们穿戴的服饰,都被处理得恰到好处,充满了故事感。要营造出这样的效果,需要对色调、对比度、以及颗粒感进行精心的调整,让整个画面透出一种旧时光的味道,唤起人们对过往的回忆和怀念。
ps街景调出怀旧照片效果方法步骤
最终效果

原图

具体步骤:
1、打开原图素材,创建曲线调整图层,对RGB、红、蓝进行调整,参数设置如图。这一步增加图片的红色和黄色。
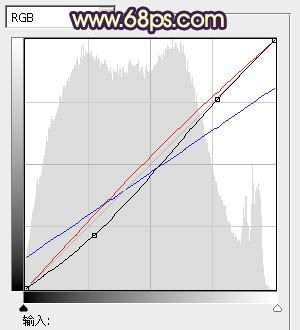
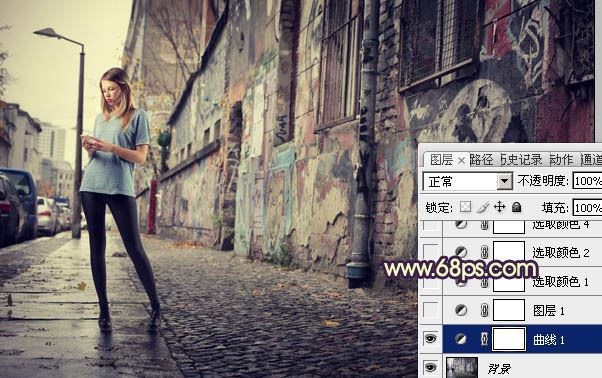
2、按Ctrl + J 把当前曲线调整图层复制一层,不透明度改为:30%,效果如下图。

3、创建可选颜色调整图层,对红、黄、白、黑进行调整,参数设置如图。这一步给高光增加暖色,暗部增加蓝紫色。
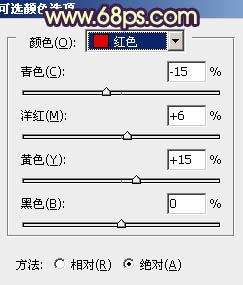




4、创建可选颜色调整图层,对红、黄、白进行调整,参数设置如图。这一步加强图片的暖色。
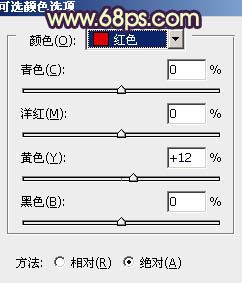
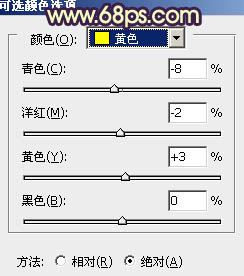


5、再创建可选颜色调整图层,对红,黑进行调整,参数设置如图。这一步把红色转为橙红色,并适当增加暗部的蓝色。
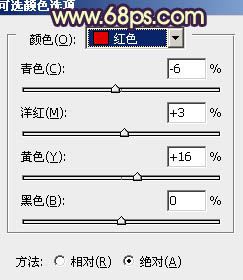


6、按Ctrl + Alt + 2调出高光选区,新建一个图层填充淡黄色:#F9E095,不透明度改为:20%,效果如下图。这一步增加高光的部分的淡黄色色。

7、人物部分有点偏色,需要简单的修复一下。把背景图层复制一层,按Ctrl + Shift + ] 置顶,按住Alt键添加图层蒙版,用白色画笔把人物脸部及衣服部分擦出来。确定后把图层不透明度改为:40%,效果如下图。

8、再创建可选颜色调整图层,对红、黄、白、黑进行调整,参数设置如图。这一步微调图片的颜色,加强层次感和对比度。

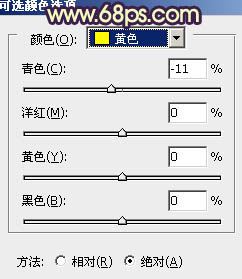
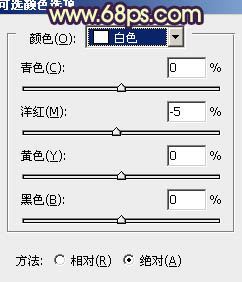
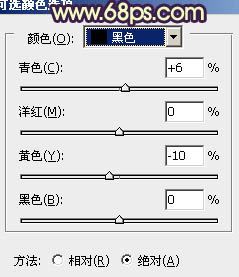
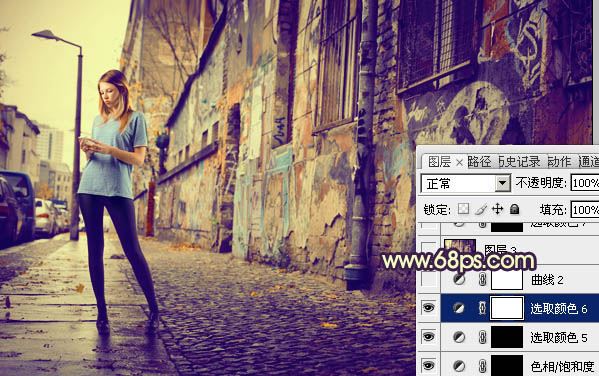
9、创建曲线调整图层,对RGB、红、蓝通道进行调整,参数设置如图。这一步把图片整体压暗,并增加暗部蓝色。
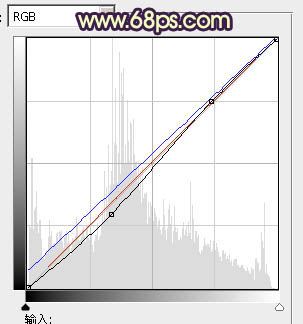
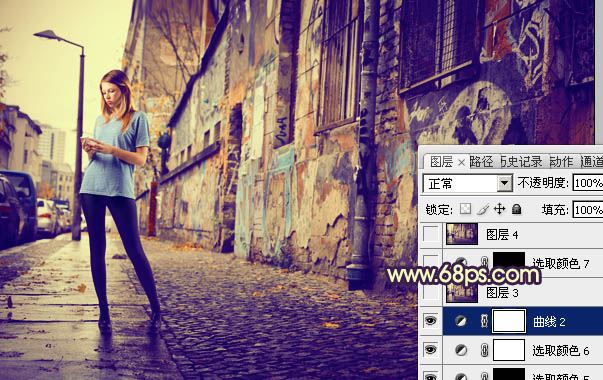
最后修饰一下细节部分,如人物的嘴唇、高光、暗角等。再适当把图片柔化处理,完成。
最终效果

教程到此结束,小伙伴是不是有所启发,何不自己动手尝试一下呢。














