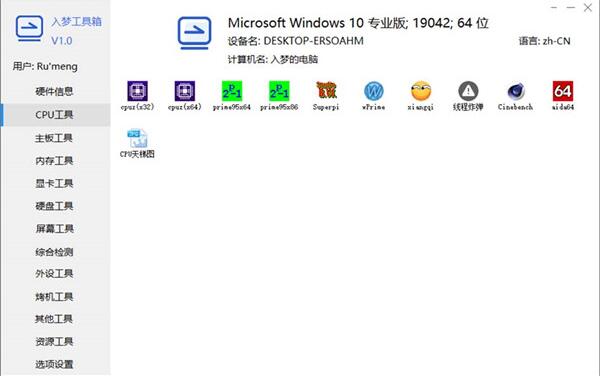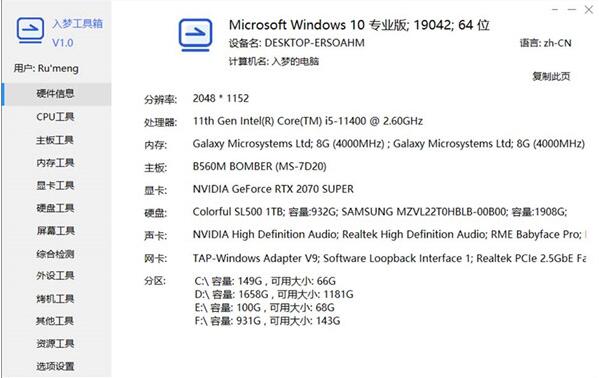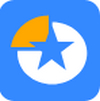入梦工具箱电脑版官方下载V6.4
0
0
- 软件介绍
- 软件截图
- 其他版本
- 下载地址
入梦工具箱电脑版是一款专业的系统硬件分析工具,用户可以通过这款软件查看自己的电脑的基本信息,比如硬件信息、CPU信息、主办工具、内存信息、显卡信息等内容,让用户可以对自己电脑的信息有一个基本的了解,而且软件的使用相当简单明了,可以给用户带来非常舒适的使用体验,有需求的用户赶快来下载吧!

入梦硬件工具箱支持显卡的分析,专业的显卡硬件分析,全系的显卡跑分,让你轻松了解自己的显卡性能,这样玩游戏的时候就能开启怎样的画质了。
入梦工具箱电脑版特色
1.软件只有200多KB,采用C#开发,占用极小,且页面简洁干净.
2.较于图吧工具箱报毒的软件全部360杀毒删除,解决您的后顾之忧
3.相较于图吧工具箱内,入梦工具箱可以自由拖动添加或者删除软件
4.一键复制电脑配置到剪辑版
5.软件单文件也可以直接使用,内部的软件路径可以拖动自定义
入梦工具箱电脑版使用方法
1.双击运行软件,用户打开的首界面直接显示硬件信息,直接呈现【分辨率】、【处理器】、【内存】、【主板】、【显卡】、【硬盘】、【声卡】、【网卡】、【分区】这几个信息。
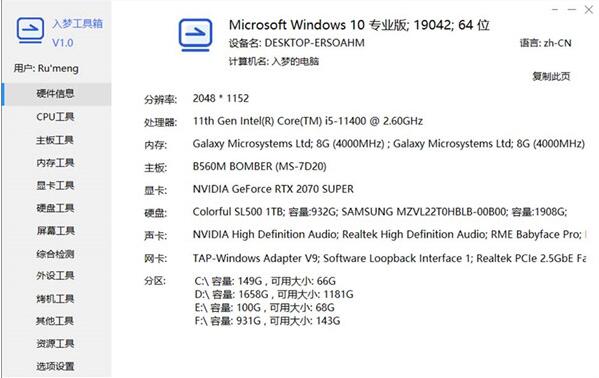
2.点开CPU工具,可以直接使用各种CPU相关的硬件工具,【CPUZ】、【aida64】、【CPU天梯图】等等
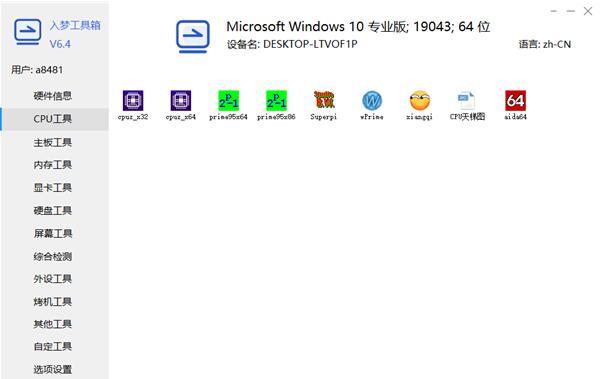
3.点击显卡工具,可以直接使用各种显卡相关的硬件工具,【FURMark】、【gpuz】、【gpuinfo】等等
4.这里还有其他工具,镜像系统分析,专为用户带来简单的操作方式。
入梦工具箱怎么使用prime95
一、这里要用到的测试 CPU 稳定的软件名称叫住“Prime95”,这是一款免费绝色软件,可以通过百度搜索下载,解压到电脑中直接运行即可。解压以后,进入软件目录,直接运行“Prime95”可执行文件即可,
二、首次使用时,软件会弹出选择对话框。在这里选择“Just Stress Testing”,
三、接下来在测试选项中,选择第一项,其它设置保持不变。这一项主要是用于对 CPU 的浮点运算测试,另外还会对 CPU 的缓存进行填充测试。选择好以后,点击“OK”按钮,如图所示:

四、然后软件就会自动对当前电脑 CPU 进行压力测试。我当前电脑的 CPU 是四核心的,所以会看到有“Work #1-4”,每一个 Work 区表示一个逻辑 CPU 核心,如图所示:

五、接着可以打开系统的任务管理器,在性能列表中可以看到 CPU 的利用率会很高,如图所示:
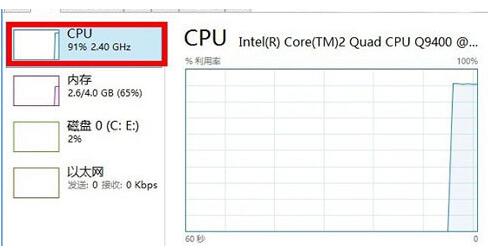
六、一般情况下,测试时间为6到24小时。如果CPU当真有硬件性能问题的话,可能在几分钟内就会出现异常情况,比如死机,重启,自动断电等。当我们对CPU进行压力测试的时候,由于CPU 利用率一直处理高负荷状态,所以会导致 CPU 的温度升高。如果 CPU 风扇散热不给力的情况下,可能会导致自动断电的情况。
七、如果要停止测试,请点击软件左上角菜单栏中“Test -> Stop”,然后再点击“OK”按钮停止所有测试,如图所示:

入梦工具箱怎么拷机
双击运行软件,点击【拷机工具】,这里有【prime95】、【cpuburner】、【FURMark】、【aida64】

小编就点【FURMark】这个试试,
FurMark是Windows平台上一个轻量级但非常密集的显卡/GPU压力测试。它也是一个快速的OpenGL 基准测试(在线分数)。
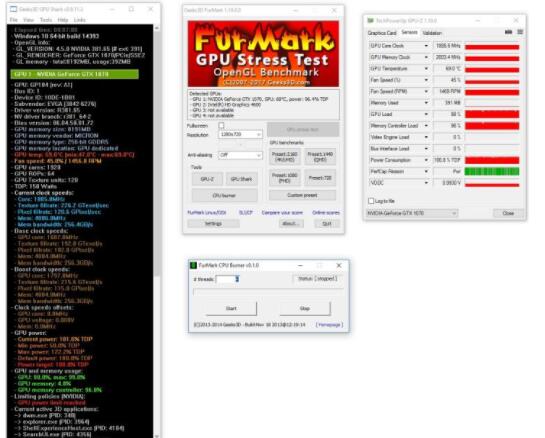
1. FurMark默认界面语言是英语,但是它本身支持多国语言,只要在“Lang”下拉框中选择“Chinese-S”,即可显示我们熟悉的简体中文界面。然后选中“稳定性测试”和“极端折磨模式”,点击软件下方的“开始”,即可检测显卡的稳定性了。
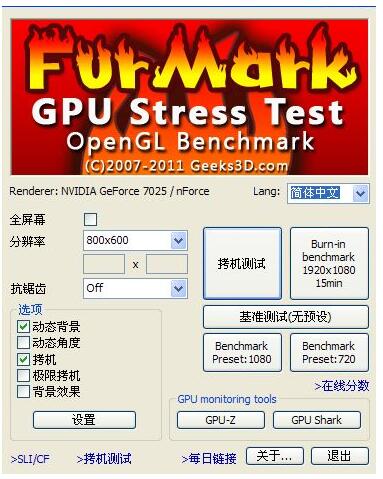
●然后选中“稳定性测试”和“极端折磨模式”
2.在测试的过程中,会出现一个测试的窗口,上面还要显示显卡的温度曲线,以便精确了解当前的显卡状况。只要没有人为干预,该测试会一直进行下去。笔者建议显卡超频之后,运行此测试10分钟以上,在此过程中不出现花屏、死机等异常状况,才表明显卡超频成功。否则的话适当降低显卡的频率,直到通过10分钟的稳定性检验为止。

入梦工具箱怎么使用gpuz
第一步,我们找到入梦工具箱上的gpu–z工具。点击打开。
这样。我们就来到了gpu–z的主界面,可以看到显卡的型号,工艺制程等具体信息。如下图

我们将鼠标悬停在某个信息栏,就可以看到该信息的具体介绍了,如下图,可以看到显存为4GB。

然后,我们点击上方选项栏第二个选项,也就是传感器选项,就可以看到显卡温度等实时信息了,如下

我们进入高级选项后,可以在下拉框选择不同的项目进行查看,如下

然后,我们在空白处右击,在弹出的如下界面点击进入倒数第二栏的设置,如下图

这样,我们就可以查看到显卡的体质了,使用百分数来表示,数值越高,体质越好。
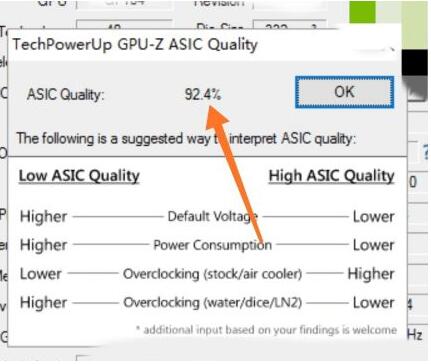
软件截图
本类最新
- 本类周排行
- 本类总排行
- 本类推荐