每个人都有只想自己一个人看到的那几张照片,在整个相册中如何把它隐藏起来呢?iOS 14中,苹果加入了“照片隐藏”这一非常实用的功能,相关操作也十分方便,下面我们一起来看看在iOS 14中如何隐藏照片。
iphone隐藏照片方法教程
首先我们打开相册,选定我们想要隐藏的照片,如下图所示:

点击图片界面左下角红框内的按键,即可跳出相应的菜单栏:

可以看到,苹果已为iPhone用户提供了诸多针对照片的操作,包括拷贝照片、复制、幻灯片播放等,我们只需点击红框中的“隐藏”即可。
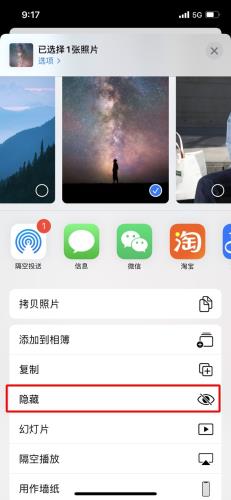
第一次隐藏照片的iPhone用户在点击过后往往会看到一个提示框,称“此照片将被隐藏,但可在‘已隐藏’相相簿中找到。。。。”Balabala,我们只需点击“隐藏照片”即可。

隐藏完照片后可以看到,在原有的默认相册中已看不到相应的照片了。不过相关操作还没结束,因为这些操作更像是将图片转移到“已隐藏”相簿中,而这个“已隐藏”相簿却没有被隐藏起来,别人在查看相册时拉到底端仍然可以看到我们想要隐藏的图片,颇有些“此地无银三百两”的意味。
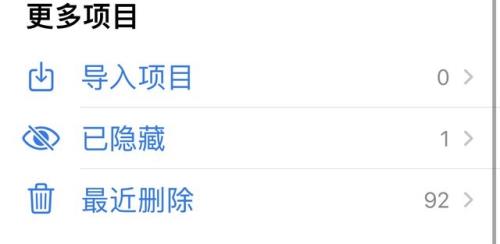
这时候怎么办呢?别急,我们只需要对相册进行小小的“改动”即可让“已隐藏”相簿真正地隐藏起来。首先我们打开手机的设置页面,点击“照片”:
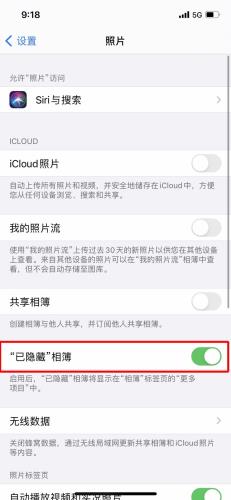
可以看到,在照片设置页面中“已隐藏”相簿处于被打开的状态,这也是我们可以在相册中看到“已隐藏”相簿的原因。如果想要隐藏“已隐藏”相簿,我们只需关闭这一选项即可。
返回相册里我们可以发现,原来的“已隐藏”相簿看不到了。同样,当我们需要对隐藏的照片执行相关操作时也可以反向执行相关操作,打开照片设置中的“已隐藏”相簿选项即可。
总的来说,iOS 14中的隐藏照片功能还是颇为实用的,整体操作也很方便快捷,有需要的小伙伴可以试试。
看了这么多,你学会了吗?想要获得最新资讯教程就来教程之家网站!简单易懂的软件教程、令人耳目一新的游戏玩法这里统统都有,更多精彩不容错过!














