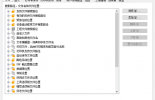在这个Adobe Photoshop(简称PS)教程中,我们将探索如何将普通的照片调整成生动的彩色铅笔素描效果。彩色铅笔素描以其独特的手绘感和多彩艳丽的色彩著称,用PS来实现这种效果会非常的有趣和创新。本教程会以步骤讲解整个处理过程,首先你将学习如何使用滤镜和调整图层来模拟基础的素描轮廓效果,然后我们将介绍如何借助纹理画笔工具与混合模式来勾勒出色彩豊富的铅笔画质感。
接着,我们还将详细讲解如何选择和搭配色彩,如何通过调整颜色平衡和对比度等方法,进一步增强图像的视觉效果。无论你是PS新手,还是想要在图像编辑上尝试新技术的设计师或者摄影师,这个教程都将提供一个深入且全方位的学习机会。
ps彩色铅笔素描效果调色方法步骤
效果图:

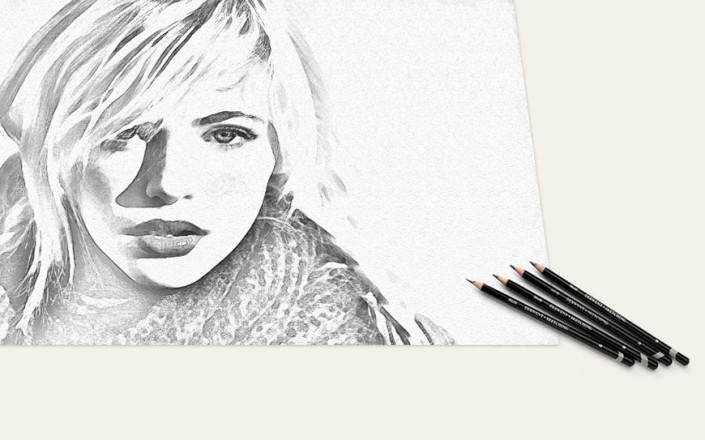
操作步骤:
一、图片源
STEP 01
从选择图片源开始,要做成素描效果的人物图片最好是白色的干净的背景,图片的光线也不能太暗淡,整张图片有个焦点,符合基本的美术构图。

STEP 02
由于这张图片的阴影部分比较黑,这时如果转为素描,深色部分就会变得没有层次,因此在此可以稍微通过曲线调整一下图片的光线。最好是能保留原图的基础上在复制的图层上处理。
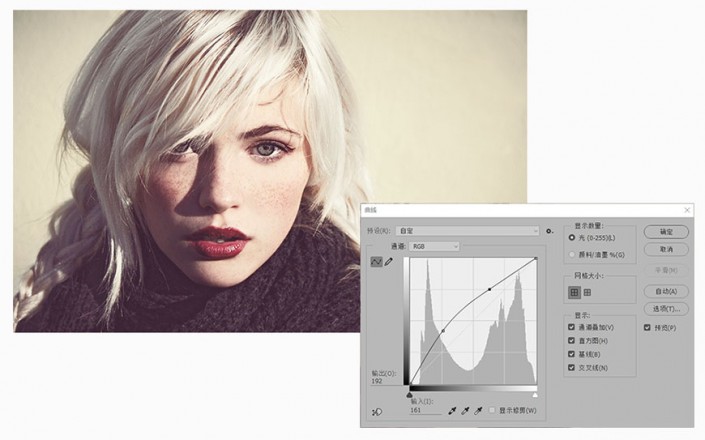
二、手绘的基底
STEP 03
把上一步调整好的图层再复制一次,将复制后的图层做一次反向处理。你可以右键点击该图层,将这个图层“转为智能对象 。在智能对象上运用各种效果将会让你更自由,有些参数甚至可以在调整后还能继续修改。这时进入【图像>调整>反向】,让照片“曝光”。
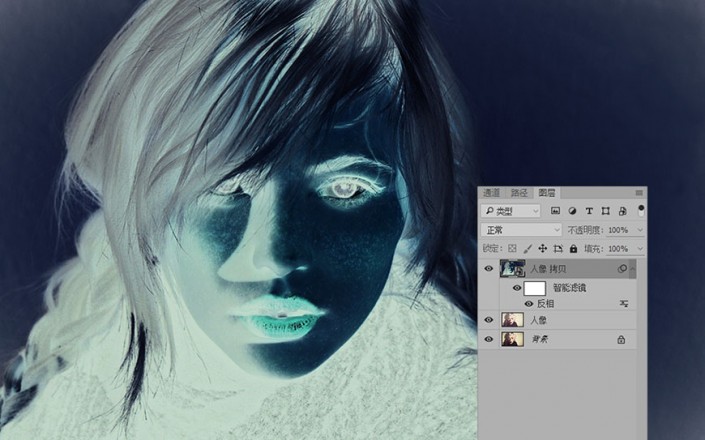
STEP 04
把上一步“曝光”后的图层再来一次高斯模糊,进入【滤镜>模糊>高斯模糊】,将高斯模糊的模糊半径调整为45.当然,这个参数只适应我的图片大小,在智能对象上运用滤镜,就可以随时根据需要再调整。

STEP 05
这时将这个图层的混合模式改为“颜色减淡”,通过图层的混合就会增加图像的亮度和明暗对比,还能为图像增加一种木刻的粗糙感。这就已经往“手绘”的方向上靠近了一步。

三、加深手绘感
可以看到图片的亮部和中间过渡的部分已经比较手绘感了,但阴影的部分和边缘线还是太过细腻写实。
STEP 06
我们需要把阴影的部分再略加深一点。点击图层面板下方增加“色阶”调整图层,在色阶面板中向右滑动中间调滑块,让画面趋向“暗”。

STEP 07
我们要达到的效果是素描,因此就用黑白调整图层将图像转为无色。通过参数滑块来控制最后的效果。就像你在画素描时,高光阴影中间调都微微调整到最佳状态。

STEP 08
将我们前述的所有步骤的图层全部合并成一个组,快捷方式就是选中该组后再按Shift+J,将这个复制的组合并为一个图层。然后选中这个图层,进入【滤镜>风格化>照亮边缘】,在照亮边缘的面板参数中,将“边缘亮度”和“平滑度”都调整为最大值,而边缘宽度调整为1。
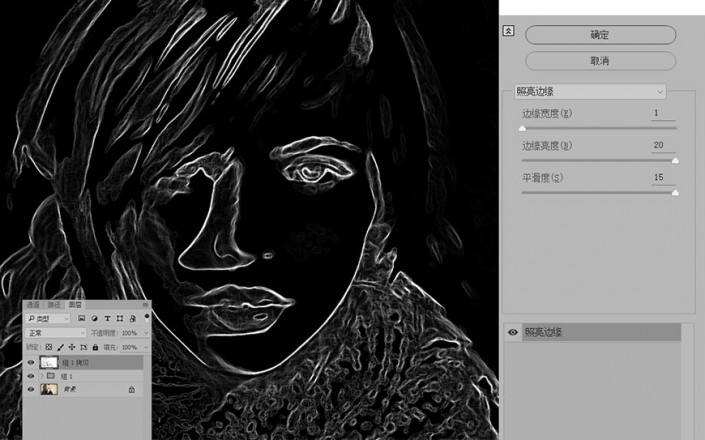
再将这个照亮边缘的图层进行反向,就像步骤3里所做的那样,进入【图像>调整>反向】,将反向后的图层混合模式改为“正片叠底”。可以看到经过这一步骤就能把整个图像转为素描效果,几乎可以以假乱真。


四、增加纸纹效果
为了增加手绘的真实感,我们可以往图像上增加一层纸质纹理。再新建一个图层,填充白色,你也可以像我一样不一定要用百分之百的纯白。进入【滤镜>纹理>纹理化】,在纹理化的参数面板中,在纹理一栏中选中“砂岩”。
再将纹理图层的混合模式调整为正片叠底,透明度可以降低为65%。
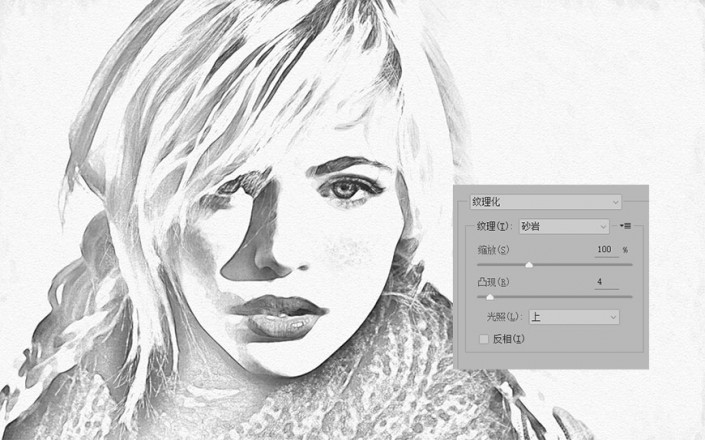
素描最终效果图

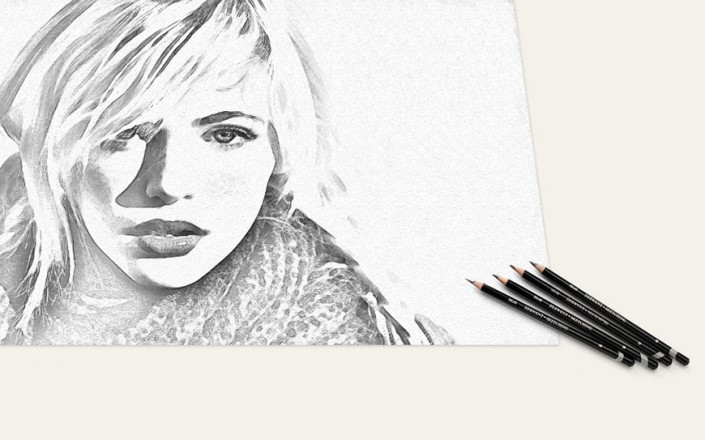
五、彩铅效果
如果你想要增加一点色彩,有点“彩铅”的效果,就将原图叠加到所有图层之上,将图层的混合模式改为“颜色”。

如果对原图的色调不够满意,可以通过色彩平衡调整图层进行调整。比如我在这里不希望背景带有这种黄黄的怀旧感颜色,因此通过调整颜色就能达到我想要的效果。

同学们在制作的过程中想要更贴近手绘可以自己通过画笔添加,我们本篇教程是一种快速的呈现形式,具体通过教程来制作一下吧,相信你会做的更好。