?在Win10系统中,有许多经常需要使用的功能界面,比如Windows更新界面、检查更新、更新历史、重启选项和高级选项等等。但是使用平常的方法打开比较麻烦。其实通过将它们添加到桌面右键菜单中,之后的操作就更方便很多了。下面看一下Win10系统如何在桌面右键添加Windows更新选项的具体操作步骤吧!

1、打开记事本,将下面的内容复制到记事本中(内容较多,注意别遗漏内容):
【Windows Registry Editor Version 5.00
[HKEY_CLASSES_ROOT\DesktopBackground\Shell\WindowsUpdate]
"MUIVerb"="Windows更新"
"SubCommands"=""
"lcon"="%SystemRoot%\\System32\\shell32.dll,-47"
"Position"="Bottom"
[HKEY_CLASSES_ROOT\DesktopBackground\Shell\WindowsUpdate\Shell]
[HKEY_CLASSES_ROOT\DesktopBackground\Shell\WindowsUpdate\Shell\01WindowsUpdate]
"icon"="01WindowsUpdate"
"MUIVerb"="Windows更新"
"SettingsURI"="ms-settings:windowsupdate"
[HKEY_CLASSES_ROOT\DesktopBackground\Shell\WindowsUpdate\Shell\01WindowsUpdate\command]
"DelegateExecute"="{556FF0D6-A1EE-49E5-9FA4-90AE116AD744}"
[HKEY_CLASSES_ROOT\DesktopBackground\Shell\WindowsUpdate\Shell\02CheckForUpdates]
"lcon"="%SystemRoot%\\System32\\bootux.dll,-1032"
"MUIVerb"="检查更新"
"SettingsURI"="ms-settings:windowsupdate-action"
[HKEY_CLASSES_ROOT\DesktopBackground\Shell\WindowsUpdate\Shell\02CheckForUpdates\command]
"DelegateExecute"="{556FF0D6-A1EE-49E5-9FA4-90AE116AD744}"
[HKEY_CLASSES_ROOT\DesktopBackground\Shell\WindowsUpdate\Shell\03UpdateHistory]
"lcon"="%SystemRoot%\\System32\\bootux.dll,-1032"
"MUIVerb"="更新历史"
"SettingsURI"="ms-settings:windowsupdate-history"
[HKEY_CLASSES_ROOT\DesktopBackground\Shell\WindowsUpdate\Shell\03UpdateHistory\command]
"DelegateExecute"="{556FF0D6-A1EE-49E5-9FA4-90AE116AD744}"
[HKEY_CLASSES_ROOT\DesktopBackground\Shell\WindowsUpdate\Shell\04RestartOptions]
"lcon"="%SystemRoot%\\System32\\bootux.dll,-1032"
"MUIVerb"="重启选项"
"SettingsURI"="ms-settings:windowsupdate-restartoptions"
[HKEY_CLASSES_ROOT\DesktopBackground\Shell\WindowsUpdate\Shell\04RestartOptions\command]
"DelegateExecute"="{556FF0D6-A1EE-49E5-9FA4-90AE116AD744}"
[HKEY_CLASSES_ROOT\DesktopBackground\Shell\WindowsUpdate\Shell\05AdvancedOptions]
"lcon"="%SystemRoot%\\System32\\bootux.dll,-1032"
"MUIVerb"="高级选项"
"SettingsURI"="ms-settings:windowsupdate-options"
[HKEY_CLASSES_ROOT\DesktopBackground\Shell\WindowsUpdate\Shell\05AdvancedOptions\command]
"DelegateExecute"="{556FF0D6-A1EE-49E5-9FA4-90AE116AD744}"】
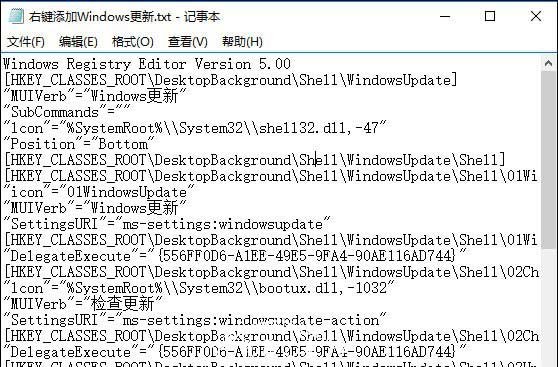
2、点击记事本左上角的【文件】,在下拉菜单中点击【另存为】;
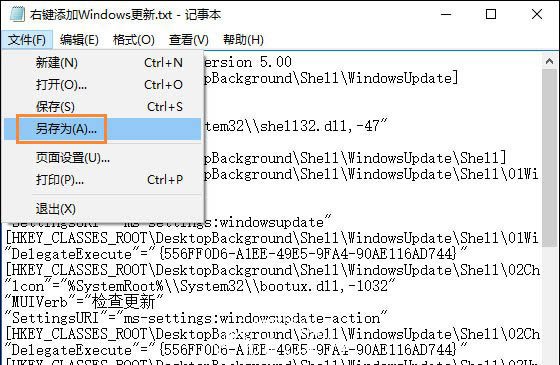
3、在打开的另存为窗口,先点击窗口左侧的【桌面】,在文件名一栏中输入:Windows更新.reg 保存类型为 所有文件,再点击【保存】;
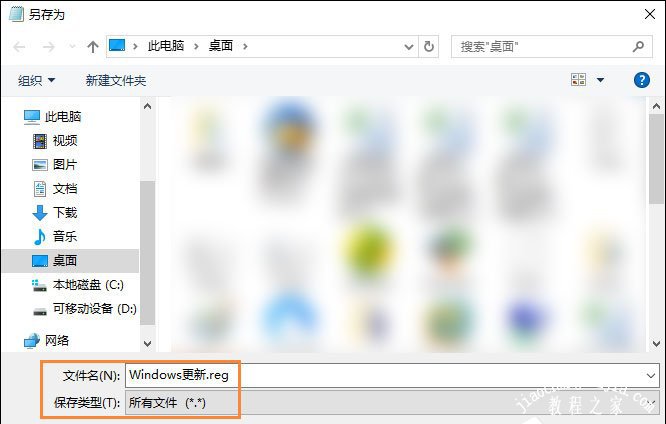
4、回到系统桌面,双击【Windows更新.reg】注册表文件图标,弹出一个确认对话框,点击“是”进入下一步
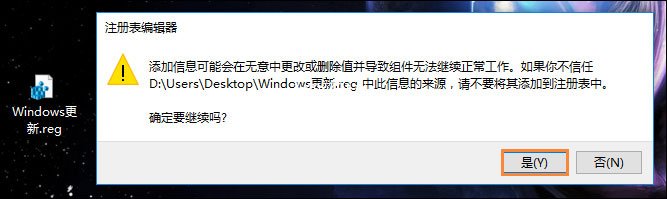
5、点击是以后,更新完毕会弹出对话框,点击“确定”即可
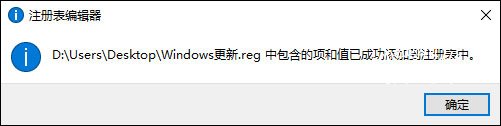
6、右键点击Windows10系统桌面空白处,可见右键菜单中添加了【Windows更新】,二级菜单中有:Windows更新、检查更新、更新历史、重启选项和高级选项。
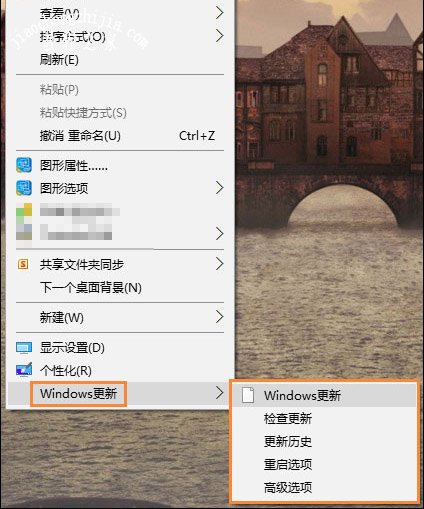
7、如果点击二级菜单中的【Windows更新】,则可以打开Windows更新的设置窗口;
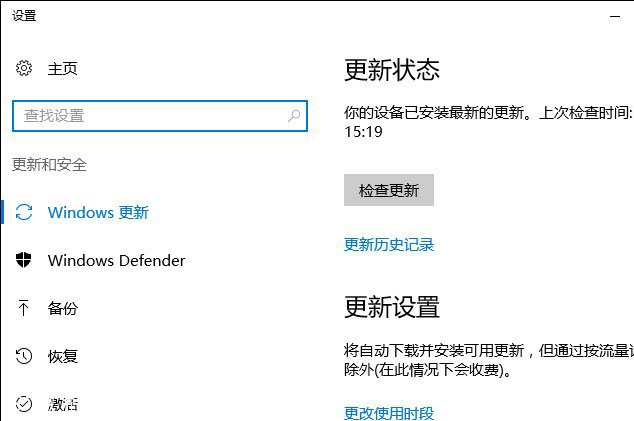
8、如果点击二级菜单中的【检查更新】,则可以直接打开检查更新项,检查Windows更新;而点击二级菜单中的【更新历史】、【重启选项】和【高级选项】,也可以打开相应的窗口,就不一一举例了。
?以上便是Win10桌面右键添加Windows更新选项的方法,希望可以帮助到各位用户!














