Win7系统连接网络提示DNS未响应是怎么回事?Win7系统网络连接提示DNS服务未响应该如何解决呢?下面请看具体解决方法。
解决方法:
1、点击桌面右下角的网络图标,选择“打开网络和共享中心”,如图:
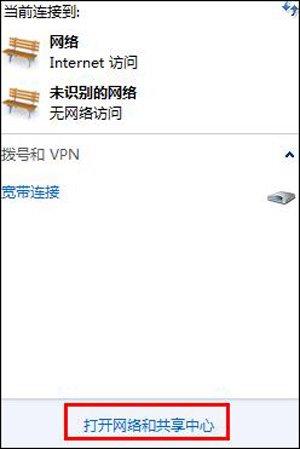
2、打开“更改适配器设置”,如图:
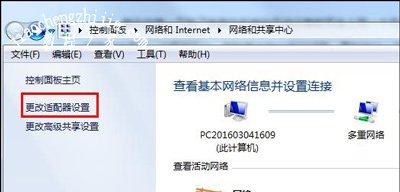
3、右键本地连接,点击“属性”,如图:
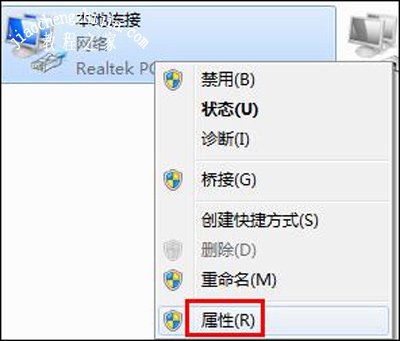
4、双击“Internet协议版本4(TCP/IPv4)”,选择“使用下面的DNS服务器地址”,然后把首选DNS服务器和备用DNS服务器设置为“114.114.114.114”,如图:

5、使用Win+R组合键打开运行,输入“services.msc”,点击确定,如图:
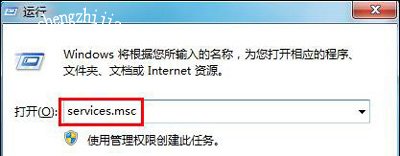
6、找到“DNS Client”项,点击左上角的“启动此服务”,退出后重启系统即可。
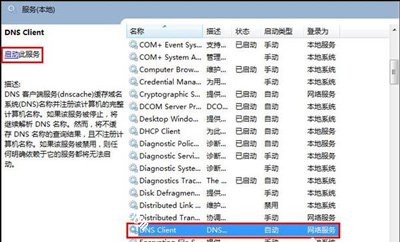
Win7网络常见问题推荐:
Win7系统电脑宽带连接网络提示未识别网络怎么解决
Win7系统无法连接无线WiFi网络的解决方法
Win7系统电脑宽带连接出现未识别网络的解决方法














