Win7系统提示GWXUX已停止工作怎么办?有用户反映自己的Win7系统经常会提示GWXUX已停止工作,这是什么问题?下面请看具体解决方法。
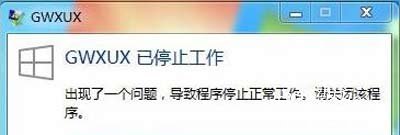
解决方法:
1、鼠标移到任务栏,点击开始,进入控制面板。
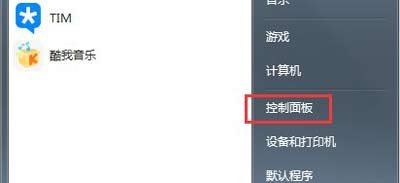
2、进入控制面板,点击系统和安全,如下图:
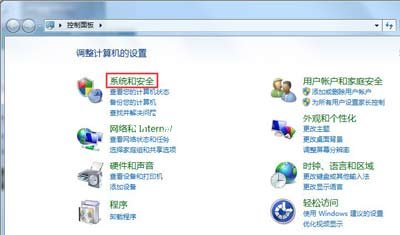
3、当你看到Windows Update,点击下面查看已安装更新。
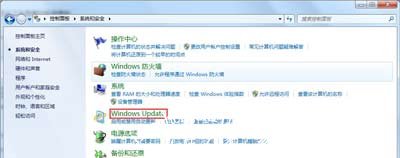
4、找到用于Microsoft Windows,更新KB3035583,将其选中,右键盘单击进行卸载。
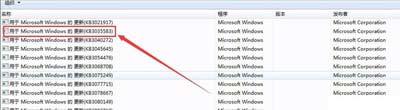
5、卸载后会提示你必须从新启动电脑才会生效,点击重新启动。
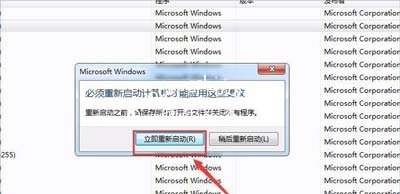
6、还有一种方法更简单,退回到第三步,点击启动或禁用更新。

7、然后选择从不检查更新,然后在确定就可以了。
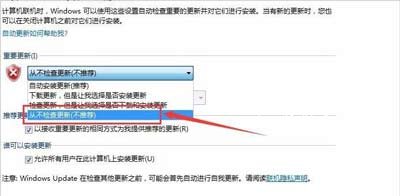
其他电脑常见问题:
Win10打开windows系统设置卡住无法进入的解决方法
Win7系统出现资源管理器已停止工作的解决方法
WinXP系统无法访问局域网的解决方法














