电脑连接WiFi总是断线怎么办?有用户的笔记本在连接无线网络后,一直出现断线问题,并且网速也很慢,这是怎么回事?电脑连接WiFi后经常断开连接该如何解决?下面给大家分享具体操作步骤。
操作步骤:
一、首先在左下角的开始图标上,点击鼠标右键,然后点击打开“设备管理器”;

二、打开电脑设备管理器之后,展开“网络适配器”,然后在带有Wireless的无线网卡名称设备上,点击鼠标右键,再点击打开“属性”;
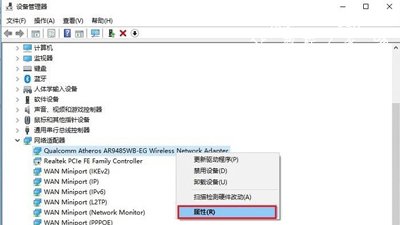
三、打开无线网络属性之后,切换到“高级选项”,然后点击左侧的 802.1 相关选项,然后将右侧默认的“Long and Short”改为“Long only”,之后点击底部的“确定保存”;
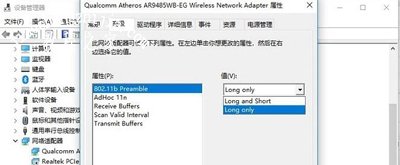
值得一提的是,不同电脑这里的设置选项有所不同,比如有些电脑是下面这样的,操作上也类似;
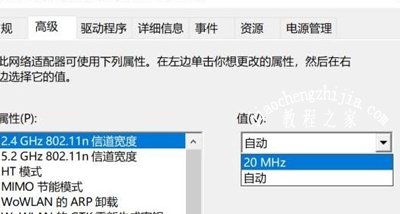
将自动改为20 Mhz
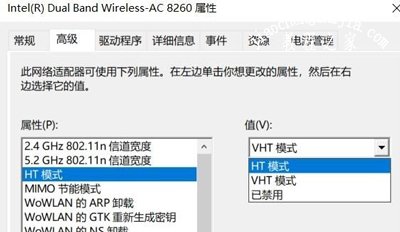
将VHT模式改为HT模式
四、最后重启电脑,才能生效设置,重启后,问题就解决了,很少再出现电脑连WiFi容易掉线或者速度慢的现象了。
WiFi相关教程推荐:
Win7系统查看已连接WiFi的密码的操作方法
电脑不能连接WiFi无线网络提示错误代码5007怎么办
WiFi怎么查看密码 微信小程序查看WiFi密码的方法














