Win7系统网络适配器打不开怎么办?Win7系统网络适配器无法打开该如何修复?本文就给大家介绍一下电脑设备管理器中,网络适配器打不开的解决方法。

操作方法:
1、进入电脑“设备管理器”;
打开我的电脑,右击鼠标,选择最下面的属性点击,进入控制面板,控制面板左侧第一个导航就是“设备管理器”;
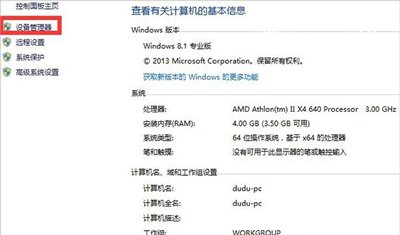
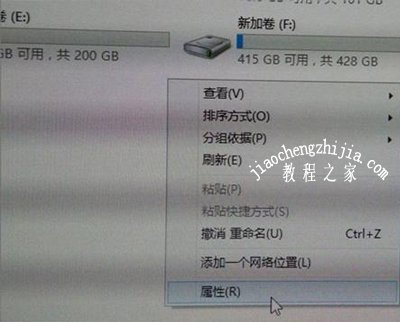
2、查看“网络适配器”情况
进入“设备管理器”后,查找“网络适配器”然后点击即可看到网线网卡相关情况。
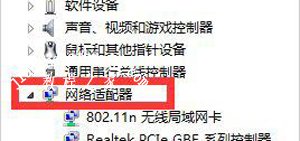
3、更新驱动软件程序
通常这样的情况可能是驱动程序有问题,如果在电脑可以接网线的情况下,接上电脑如何点击“更新驱动软件程序”更新到最新的驱动一般问题就可以解决。

4、卸载无线网卡
如果你没有网线,电脑没有办法可以上网,这时候选择“卸载无线网卡”。
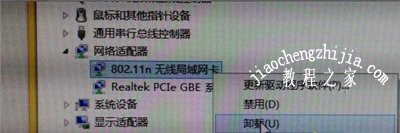
5、加载无线网卡
卸载无线网卡后,再重新加载下无线网卡,正常情况下也能解决这个问题。
6、重启电脑
进行以上操作后,最好重启下电脑比较容易解决问题。
win7系统进行适配器设置的更改详细讲解
1、首先我们找到网络,右键点击它,选择属性。

2、再找到并点击左侧的更改适配器设置。
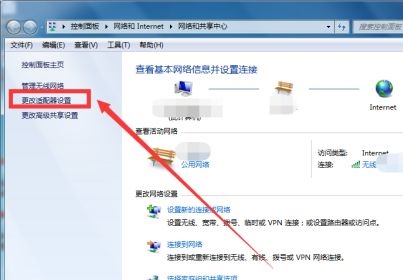
3、找到需要更改的连接,右键选择属性。
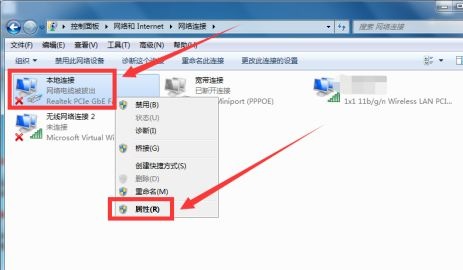
4、点击配置。
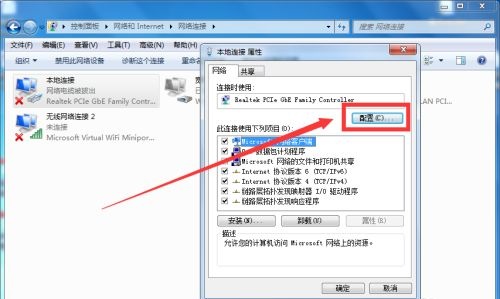
5、就可以更改相关的属性等参数了。

6、还可以安装、卸载客户端,修改协议属性等。
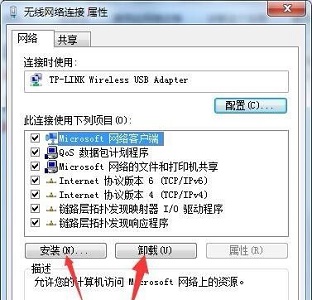
以上就是【win7系统如何进行适配器设置-win7系统进行适配器设置的更改详细讲解】全部内容了,更多精彩教程尽在本站!














