几何画板可以绘制圆形等各种图形,可是怎样才能把绘制出的圆n等分呢?前面已经介绍了利用迭代等分圆的方法,本节我们就来讲解利用几何画板n等分角工具等分圆的方法。
操作步骤如下:
步骤一 绘制圆形
打开几何画板,单击侧边栏“圆工具”,在画布上面制作一个圆。
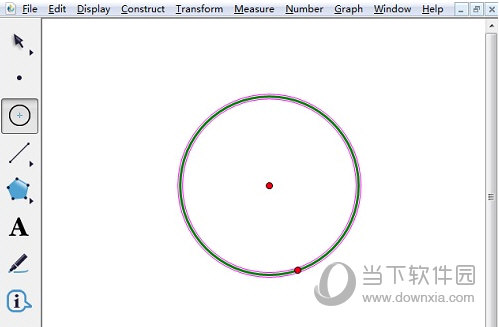
步骤二 新建参数
如果我们要把圆20等分,首先我们单击菜单栏“数据”——新建参数,在弹出的对话框中输入10,然后单击“确定”按钮。就可以看到参数制作好了,在画布的左上角。
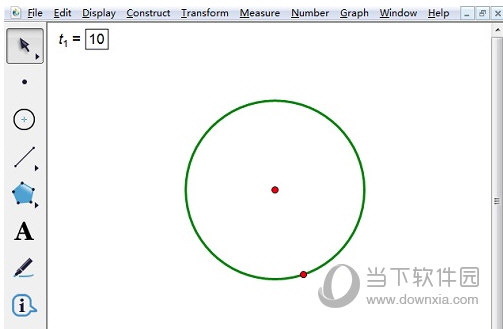
步骤三 n等分圆
1.单击侧边栏“线段直尺工具”,画出圆的一条直径,分别给圆心和直径的两个端点打上标签“O、A、B”。
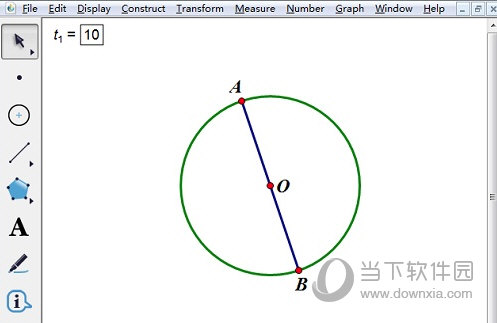
2.单击左边侧边栏“自定义工具”——角工具——n等分角工具。
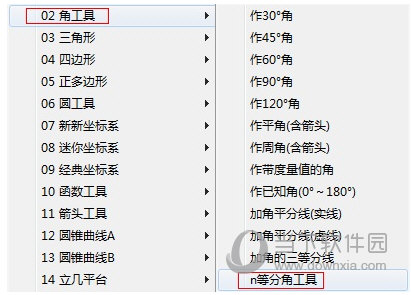
3.依次用鼠标单击A点、O点、B点,然后单击新建的参数,可以看到圆的一半被10等分了。
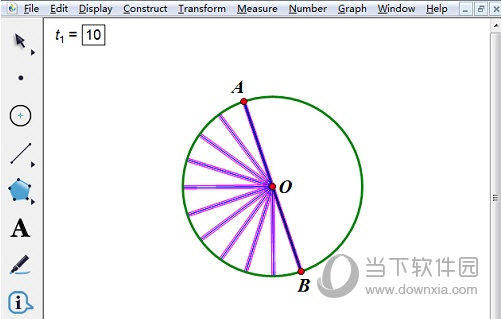
4.然后依次用鼠标单击B点、O点、A点,然后单击新建的参数,可以看到圆的另一半被10等分了。

以上给大家讲解了几何画板等分圆的方法,主要在于n等分角工具的使用,目的还是让大家熟练掌握自定义工具的使用。














