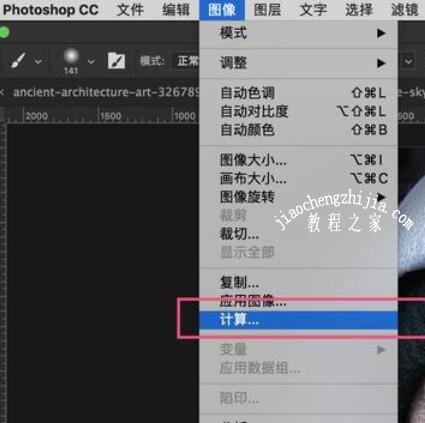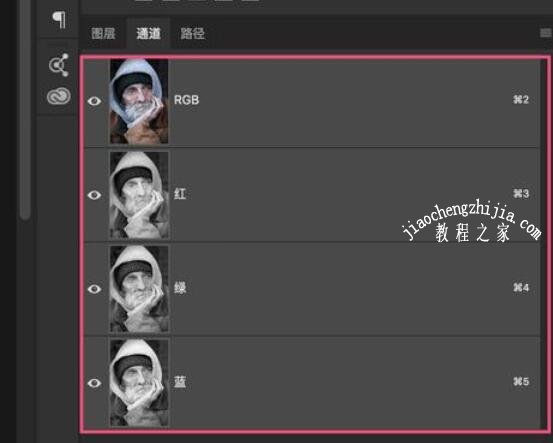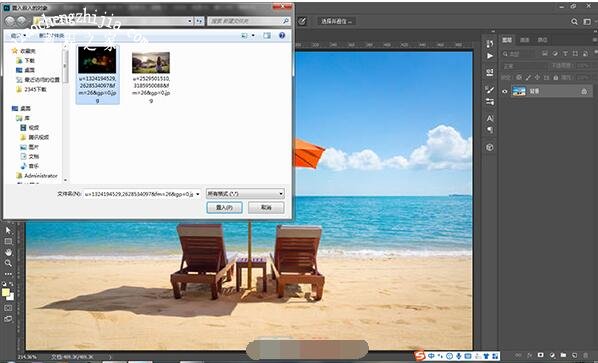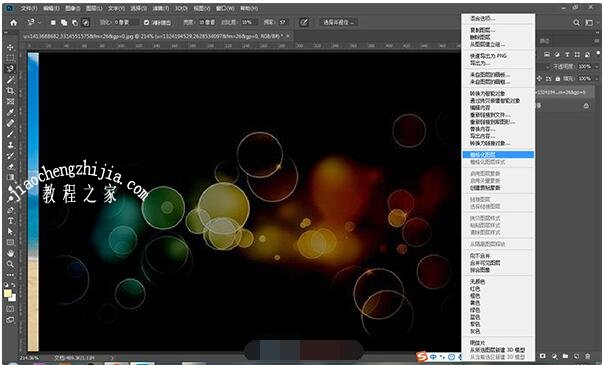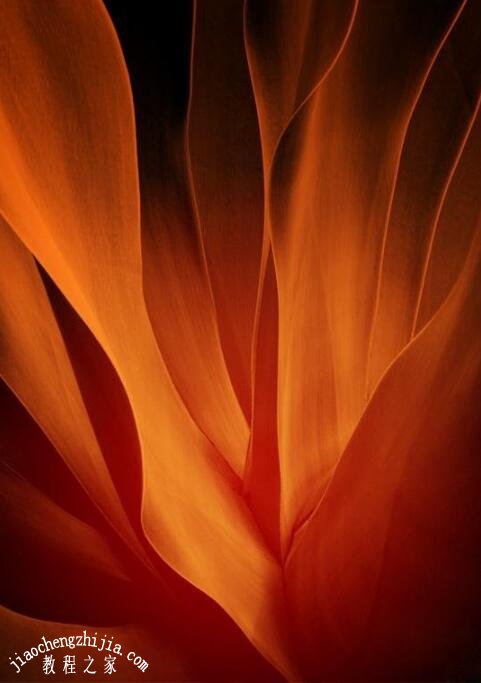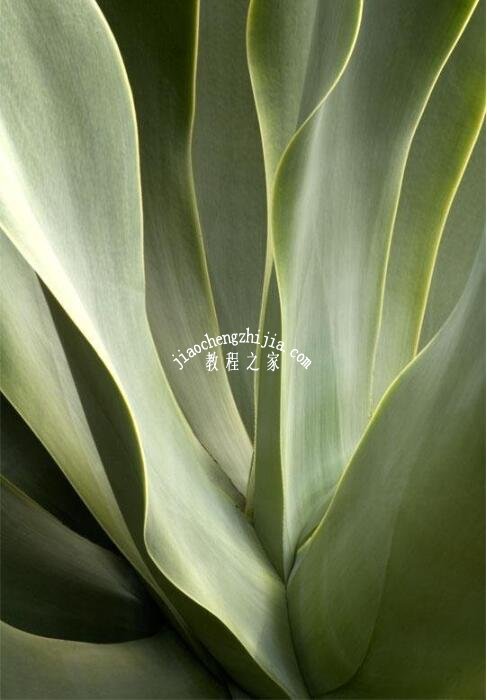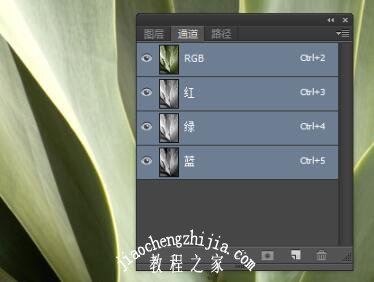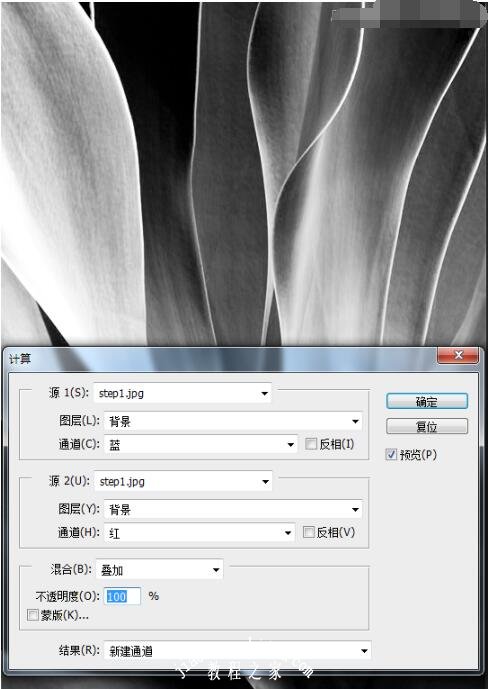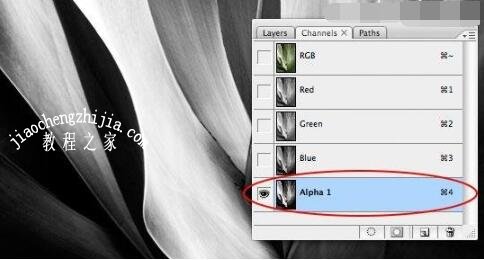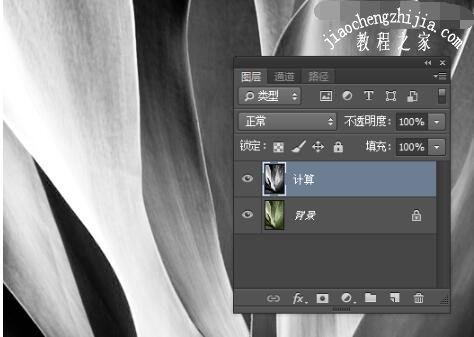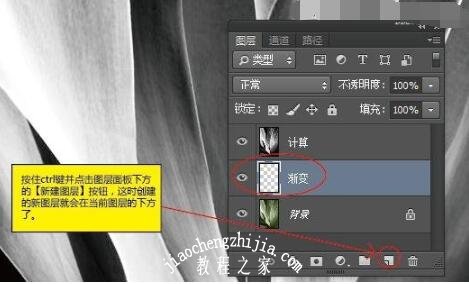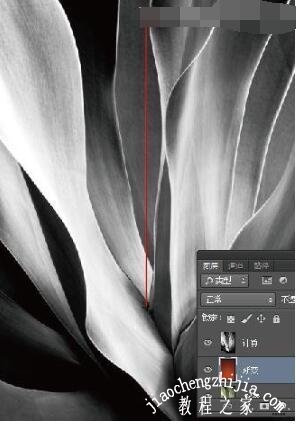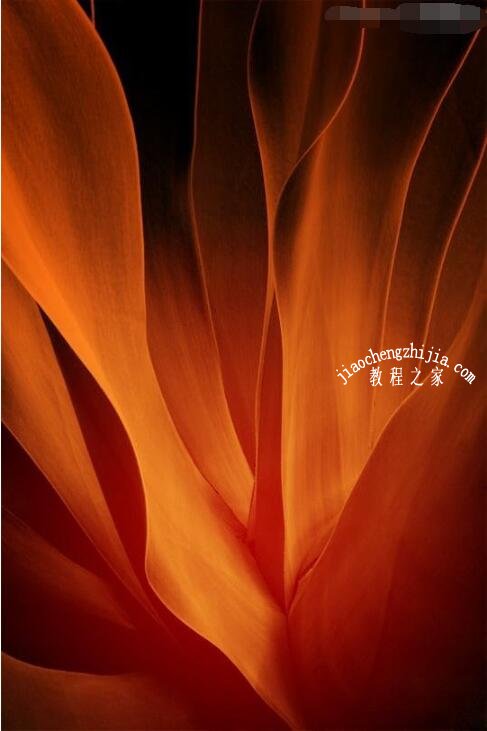PS计算在哪?PS计算工具有什么用?PS计算命令如何使用?PS通道计算的合并图层是指上层吗?PS通道计算有什么用?PS通道计算在哪里?PS通道计算如何使用?PS通道计算相加相减模式是什么?PS有个计算命令,PS计算可以磨皮、抠图,在通道里可以跟其他图层混合,产生不同于图层混合模式的效果。下面来看看PS计算命令作用、PS通道计算有什么用的详细介绍。
PS计算作用
PS“计算”在哪里?答:点击“图像”--“计算”就找到了。
计算的结果,既不是像图层与图层混合那样产生图层混合的视觉上的变化,又不是“应用图像”那样,单一图层发生了变化,“计算”工具实质是通道与通道间,采用“图层混合”的模式进行混合,产生新的选区。
1、“计算”实际上可以对当前图片中的多个通道进行计算,然后经过混合形成另外一个结果;
2、本质上它只是在对图像进行通道计算;
PS计算命令怎么用
“计算”对话框中的主要参数进行详细讲解:
源1/2:设置参与混合通道的文件。
图层:当源文件中存在多个图层时,单击该下三角按钮,选择相应的图层。
混合:和“应用图像”对话框中“混合”应用方法。
结果:用来设置计算之后的结果,包括新建文档、选区和新建通道。
“计算”对话框主要分为“源”、“混合”和“结果”三个部分。“源1”与“源2”分别代表参与混合的对象和被混合的目标对象;“混合”用来控制“源1”与“源2”之间如何混合;“结果”则用来设置混合后生成的结果。
PS通道计算混合有什么用
1、在菜单栏中执行“文件》置入”命令,并在弹出的“置入”对话框中选择合适的图像,单击“ 置入”按钮;基础教程 PS计算通道混合模式的使用方式
2、在“图层”面板中右击置入图像的图层,选择“栅格化图层”命令;基础教程 PS计算通道混合模式的使用方式
3、在菜单栏中执行“图像》计算”命令‘;基础教程 PS计算通道混合模式的使用方式
4、在弹出的“计算”对话框中进行参数设置,单击“ 确定”按钮;基础教程 PS计算通道混合模式的使用方式
5、完场上述在操作,看看效果;基础教程 PS计算通道混合模式的使用方式
PS通道计算如何使用
利用计算工具来创建一个新的阿尔法通道,并调整出很别致的图片颜色效果。先看一下原图和调整后的对比吧。。
下面是效果图
下面是原图
步骤1:让我们先来快速浏览一下这张我们要应用这个效果的照片吧。这张照片是一幅加州肉质植物的特写,尽管它本身就已经十分吸引人,但是觉得我们可以让它更具表现力。
步骤2:我们先简单的说一说利用计算工具来生成一个黑白混合的效果。尽管很多摄影师由于计算工具的复杂性以及混乱性而不愿意用它,但是计算工具的确是一个相当简单和直截了当的方法。
计算对话框基本上能够让我们利用PS的任意标准混合模式把任意两个阿尔法通道一起使用。通过主菜单的【窗口—通道】调出通道面板(默认情况下,它和图层面板是一起的)。
一张图片在通道面板有4个板块:RGB展示了三个基本色混合的图片原貌,红包含了图片的红色信息,绿包含了图片中的绿色调的信息,不用说,很明显蓝色也就是包含了图片的蓝色调的信息。
步骤3:点击通道面板里的每一个单独通道,可以详细查看每个通道所呈现的图片信息。在这张图片里,发现红色和绿色通道十分相似,但是蓝色通道十分清晰地呈现了更多的对比反差和细节。先了解一下各个通道的对比情况,有利于我们更好地使用计算工具。
看完图片的各个通道,点击回RGB复合通道并切换到图层面板。
步骤4:不用多想,在主菜单里打开【图像—计算】。计算对话框打开后,你会发现图片立刻变成了黑白版本,这时对话框显现的是默认设置值。尽管对原图片没有做任何调整,但是已经呈现出了所选择的颜色和混合组合。
将蓝色通道作为第一个调整步骤,因为这张图片的蓝色通道反差对比最明显。虽然红色通道和绿色通道反差不大,但是和蓝色通道比起来,稍微偏向于红色通道里的细节,所以第二个调整步骤就是红色通道了。
最后选择叠加的混合模式。混合模式实际上是一个很酷的、有意思的设置,因为它会产生截然不同的效果。确保结果是设置为新通道,然后单击确定。
步骤5:点击确定以后,你会发现图片没有切回原来的彩色,这是因为默认情况下它自动选择创建了一个新的阿尔法通道。点击返回到通道面板仔细看一看。
你会看到在原有通道的的最下面,已经自动创建了一个名为Alpha 1的通道。
步骤6:保持Alpha 1通道在被选择的状态下,ctrl+A选择整个画布,然后ctrl+C复制这个通道。现在点击返回到RGB混合通道,然后切换到图层面板,ctrl+V粘贴我们刚复制的通道内容。这时会自动创建一个黑白版本的新图层,看,计算工具太牛逼了!
(小建议:建议图层的命名,应当基于你计算工具的用途,这样后面用起来就方便啦)
步骤7:接下来我们在计算图层下面创建一个新的渐变层。教你们一个小窍门:按住ctrl键并点击图层面板下方的【新建图层】按钮,这时创建的新图层就会在当前图层的下方了。把这个图层命名为渐变。
步骤8:我们为渐变图层设置前景色和背景色。设置前景色为淡色,色值为#c34614,背景色为深色,色值为#561800。快捷键G调出渐变工具,在渐变选择器里,选择由前景色到背景色的渐变,并点选径向渐变。
步骤9:下面为该图层添加径向渐变。由于前景色较淡,所以渐变走向是由淡到深,因此渐变走向应该从想要高光的区域开始,然后在图层的最边缘处松开渐变拖拽。
步骤10:现在我们要把计算图层和渐变图层的效果结合到一起,选择计算图层并更改混合模式为【叠加】。
(建议:尝试不同的渐变方式,直到找到最适合图片的效果,将会对在你操作这一步骤之前起到很大的帮助。)
步骤11:这步完成后,你会觉得图片还需要一点点小的调整(可能你的不需要调整了,但是觉得需要),点击图层面板下方的【创建新的填充或调整图层】按钮,选择增加一个曲线调整图层,并置于图层的最顶层。
步骤12:这就是调整的最后效果,和我们的原始图片有很大的对比反差。
步骤13:这个技巧会让一张图片产生不同的效果,效果很赞哦。希望你们从这篇教程里学到了一些有用的东西,估计你们也发现了,计算工具的黑白转换效果确实能够产生一些很别致的效果。
以上就是PS计算命令作用、PS通道计算有什么用教程图解。PS计算命令参数里,源1和源2是混合的文件,有混合作用,能计算出结果,PS通道计算相加相减,能让两张图片混合,使用简单步骤产生抠图换背景的效果。PS计算在通道里还能让图片的RGB颜色产生变化。PS计算在磨皮里可以对高光、暗光选区产生作用。关注教-程-之-家,解锁更多软件教程。