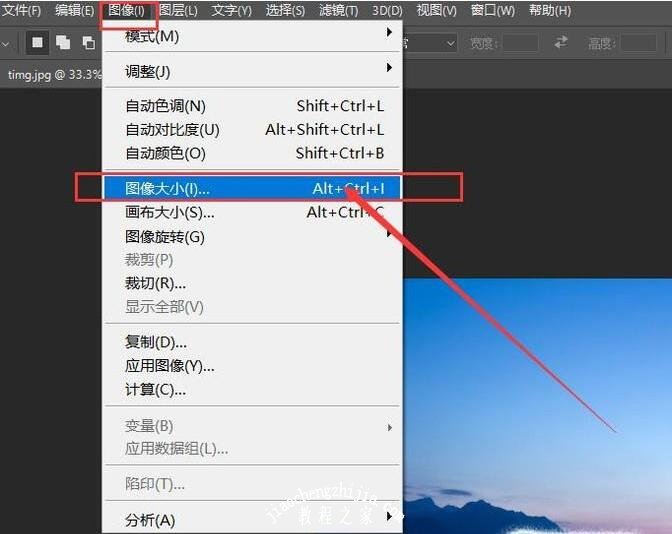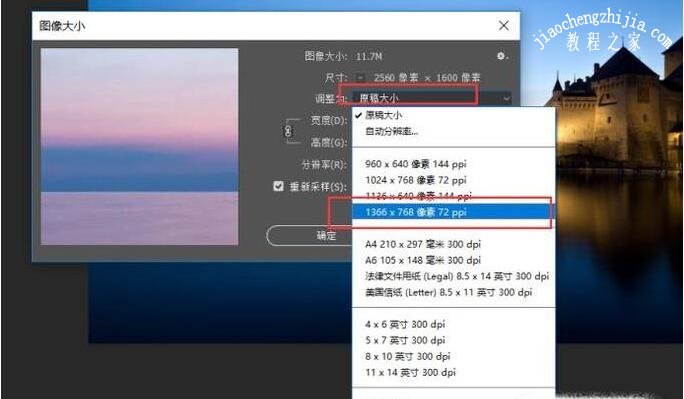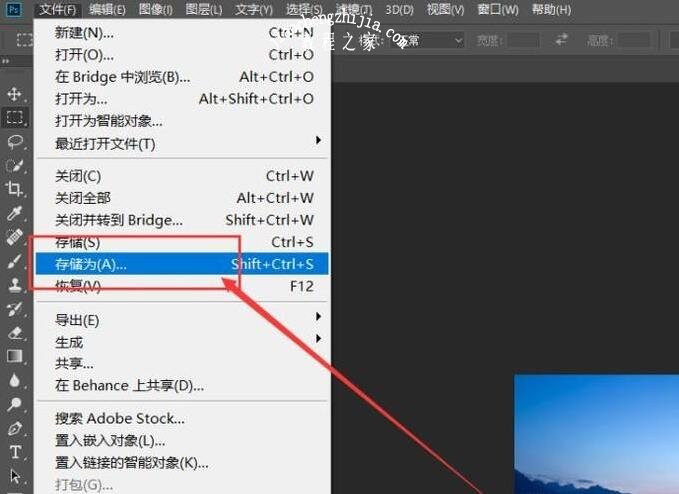ps怎么压缩图片大小
1.首先,请大家使用Photoshop软件打开需要进行压缩处理的图片文件,然后点击“图像-图像大小”菜单选项。
2.接下来,在打开的页面中选择“调整”选项,在下拉列表中调整图像分辨率,可以选择调整为比原始图片分辨率小一些即可。
3.图片分辨率调整完毕之后,点击“确定”按钮,然后保存对该图片的更改。
4.接下来,点击页面上方“文件-存储为”选项,选择另存为图片。
5.接下来,选择新文件的存储位置,可以顺便对新生成的图片文件重新命名。
6.接下来,在弹出的文件品质调整方面,建议按照默认模式进行调整,不需要进行更改。
7.等文件存储完毕之后,对比文件存储之前和之后的大小,可以看出,图片文件已经被压缩成功。
ps怎么调整图片的尺寸大小
1.从【文件】菜单中点击打开或是按快捷键ctrl+o打开你要缩小的照片。
2.打开【图像大小】命令。从【图像】菜单中选择【图像大小】,或是右击图像标题栏,在弹出的快捷菜单中选择【图像大小】命令。
3.查看对话框。在【图像大小】对话框中,详细列举了照片的像素大小和文档大小的参数。
4.修改图像大小。在对话框中将像素大小的宽度调整为你需要的大小,如“500像素”, 设置好后单击【确定】按钮。
这里需要注意一下,只要对话框中选中了【约束比例】复选框,就可以看到对话框中其他的参数也全跟着发生了改变。
5.完成操作。设置好后,图像会按照设定的数值变化,将调整后的照片放置在原图固定的白色背景内,即可显示出调整后的效果。
关于ps压缩图片的步骤教程就分享完了,希望可以给ps用户们带来一些帮助,如果你还想了解更多关于PS的使用教程,可以进入教程之家网查询。