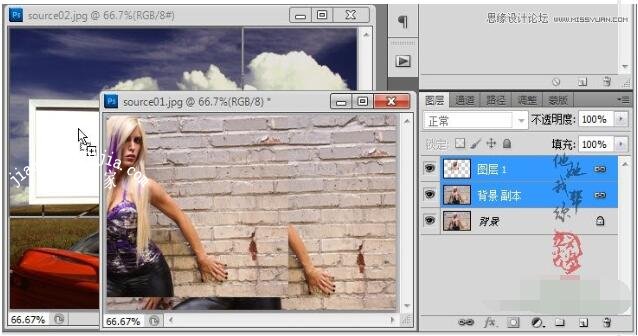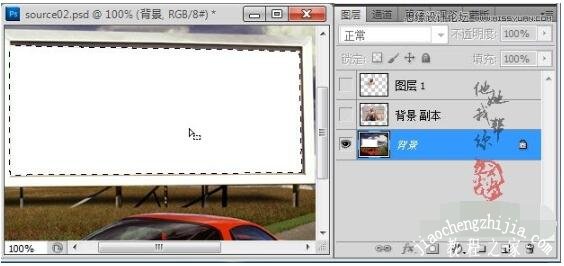人物跳出画框PS怎么做?PS怎么制作走出、冲出相框的效果?如何把人物图片放到相框外?PS怎么做人从相框里走出来?PS人物一坐在里一半在外的相框效果如何制作?PS使用前景色、蒙版等工具就能让人物或物体一半在相框里一半在相框外。下面来看看PS制作相框效果图教程如何制作走出相框效果图文教程。
PS合成图片制作走出相框效果步骤图解
在PS中只有你想不到而没有做不到的,PS合成各种奇幻设计都易如反掌。
先看看效果图和原图
效果图
原图一
原图二
1、本教程采用photoshop CS5制作,其它版本通用,先打开原图一,将背景复制生成一个“背景 副本”图层,如下图所示:
2、单击选择常用工具栏中的“磁性套索工具”,保持默认参数不变,如下图所示:
3、利用磁性套索工具将美女的肩膀以上部分选中,如下图所示:
4、按Ctrl+J快捷键将选区生成图层1,如下图所示:
5、按住Ctrl键先后单击图层1和背景副本,将两个图层一起选中,单击右键选择“链接图层”,如下图所示:
6、经过链接后,两个图层就形成一个整体,如下图所示:
7、打开原图二,利用移动工具将链接好的图层1和背景副本一起拖入到原图二中,如下图所示:
8、拖入原图二后同样形成两个图层,如下图所示:
9、单击选择常用工具栏中的“魔棒工具”,并将容差设置为10左右,如下图所示:
10、将图层1和背景副本的眼睛暂时点掉,然后单击选中背景图层,在白色广告牌上单击选中白色区域,如下图所示:
11、重新将图层1和背景副本的眼睛点上,单击选中背景副本,注意保留选区,如下图所示:
12、单击图层面板下方的“添加图层蒙版”按钮,给背景副本添加图层蒙版,效果如下图所示:
13、鼠标左键单击背景副本缩略图与蒙版之间的锁链将其取消,这样移动图层的位置时就不会改变蒙版的位置,如下图所示:
14、按住Ctrl键将图层1和背景副本一起选中,按Ctrl+T键进行自由变换,适当调整大小及位置,如下图所示:
15、如果美女的头部的抠图不是很好的话可以通过调整边缘来修整,按住Ctrl键,鼠标左键单击图层1载入选区,如下图所示:
16、选择菜单“选择-》调整边缘”,在弹出的设置窗口中进行如下设置:
17、确定调整边缘后得到图层1副本,效果如下图所示:
18、最后还可以通过单击图层面板下方的“创建新的填充和调整图层”按钮,可以添加“亮度/对比度”、“照片滤镜”等调整图层,对整体画面进行调节,这里不再详述,最终效果如下图所示:
以上就是人物跳出相框PS怎么做,PS人物一半在里一半在外制作教程图解。本文需要抠头发丝,利用到调整边缘等工具,如果不需要修改,使用填充背景色和添加蒙版,制作教程会简单明了。对于PS各种工具使用得心应手的用户来说,PS制作人物一半在相框里一半在相框外的步骤不复杂。关注教-程-之-家,解锁更多软件教程。