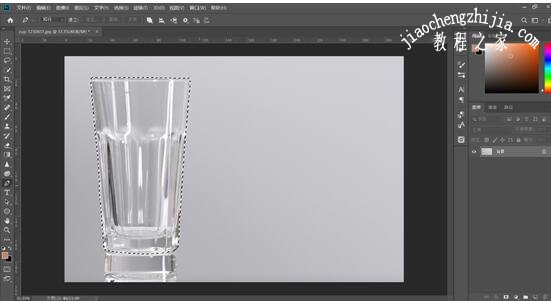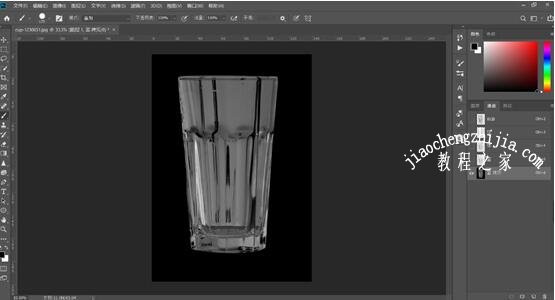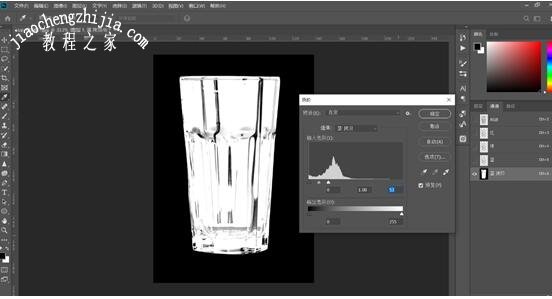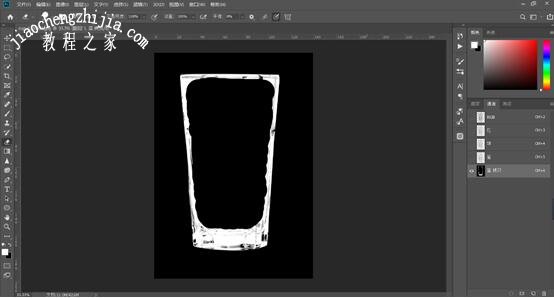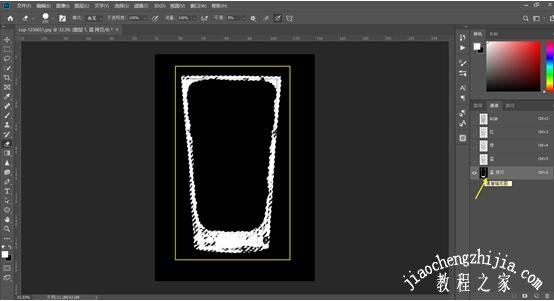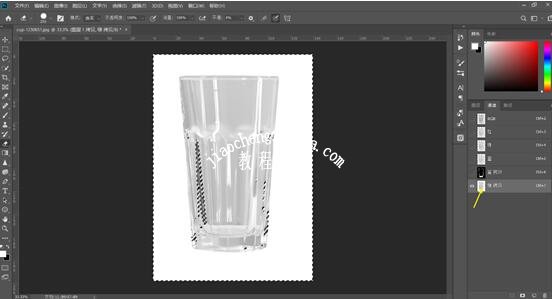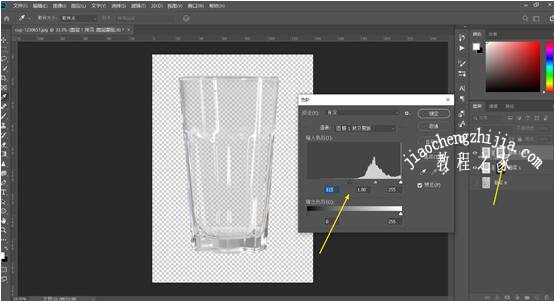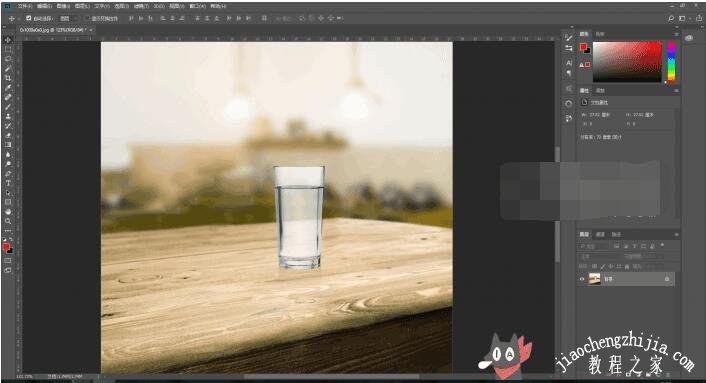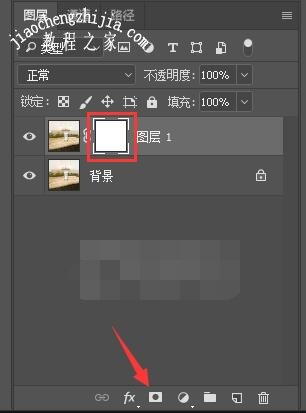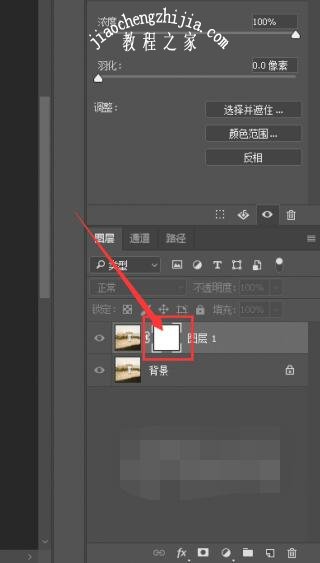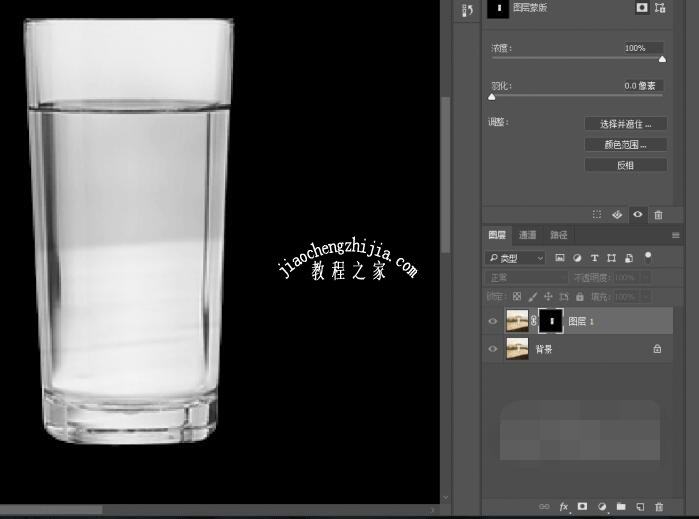PS怎么抠透明玻璃杯子?PS透明物体换背景?PS透明物体怎么抠?PS透明物体去掉背景?PS抠透明玻璃杯最快教程是什么?玻璃杯背景复杂,比如使用钢笔抠图就会把背景也抠到玻璃里,怎么办?PS碰上复杂抠图,记得使用PS通道来做选区。通道里可以使用蒙版来保护涂抹某些部分,色阶用来调整明暗。下面来看看PS透明玻璃杯抠图教程详细步骤。
PS透明玻璃抠图步骤
抠玻璃杯比较简单,但是如果有背景的玻璃杯呢?教程通过具体步骤来教同学们进行抠图,同学么可以根据教程来学习一下,相信会对抠透明物有更深的认识,因为素材杯子的轮廓比较清晰,所以第一步我们使用钢笔工具沿着杯子边缘绘制路径。通过通道来进行抠图,具体教程还是需要通过实例来学习一下,相信同学们可以马上掌握。
效果图:
素材:
看到这张图,可能有一部分人,这个杯子啊,太简单了,我们用快速选择工具直接选中就可以扣取出来了,像下面这样的
添加个背景看一下,太糟糕了,这是什么!!!
这个是我扣取出来的效果,是不是比上面的好很多,玻璃杯的质感、轮廓基本上处理的都很好
PS透明物体如何去掉背景
1、因为杯子的轮廓比较清晰,所以第一步我们使用钢笔工具沿着杯子边缘绘制路径
2、Ctrl+enter键将路径转换为选区
3、Ctrl+J将选区复制出来,然后在再复制一层,关掉背景图层按钮看下效果
4、这里我觉得画布有点大,我使用裁剪工具裁一下吧,看起来舒服多了
5、把图层1拷贝前面的小眼睛关掉,回到图层1,打开通道面板,将红、绿、蓝通道随便复制一个,如下图
6、Ctrl+I执行反相,如下图
7、Ctrl+L执行色阶,数值调节如下图
8、接下来使用黑色画笔,将杯子里面涂抹掉
9、Ctrl+蓝拷贝缩略图,然后Ctrl+shift+I反选,选中白色区域
10、回到RGB通道,然后回到图层面板,点击蒙版按钮给图层1添加蒙版
11、将图层1小眼睛关掉,选中图层1拷贝,打开小眼睛
12、打开通道面板,复制一个通道
13、Ctrl+绿拷贝缩略图,载入选区,再Ctrl+shift+I反选
14、回到RGB通道,然后回到图层面板,点击蒙版按钮给图层1拷贝添加蒙版
15、此时我们发现杯子边缘过渡的不太好,我们使用柔边画笔在图层1蒙版上稍微修改一下
16、我们回到图层1拷贝蒙版,Ctrl+L调出色阶,注意这里如果你在色阶中增加黑色区域,对应在图层中便会增加杯子的通透感,增加白色区域则是让他回到我们刚开始抠图的状态,效果如下图
17、此时我们把刚才的背景图导入进来,看一下效果,如果你觉得杯子通透感不够,可以用上一步随时调节
完成:
PS蒙版如何抠透明物体
最终效果:
练习素材:
1、打开PS放入一张要准备抠的水杯图。
2、Ctrl+J先备份一层以免抠图时抠错了,按Ctrl+A全选图层1的图片(会出现蚂蚁线),再按Ctrl+C复制图片,再按ctrl+D取消选择。
3、点击图层窗口下方的蒙版图标给图层1添加图层蒙版,注:白色为透明度100%,黑色为透明度0%,灰色为100%~0%透明度。
4、按住alt键点击蒙版,会进入编辑蒙版状态,因为是白色蒙版,所以左边窗口也会是白色。
5、按ctrl+v粘贴刚才复制的图片,使用抠图工具把杯子抠出来,这里我使用钢笔工具抠图。
6、选好锚点后Ctrl+Enter载入选区(会出现蚂蚁线)。
7、Ctrl+Shift+i反向选区,给蒙版选区填充黑色。
8、这时我们抠的透明水杯的效果大致就出来了。
9、最后我们使用画笔工具,把前景色设置成白色,点击蒙版,在需要修整提高不透明度的地方稍加修整。
以上就是PS抠透明玻璃杯教程,PS透明物体去掉背景详细步骤。对于透明玻璃,婚纱等,抠图比较难,使用钢笔抠玻璃杯,会把背景也抠出出来,那么就得使用通道这种抠图的快速工具,配合蒙版、色阶等工具来调整。PS抠透明玻璃杯最快教程是,使用通道配合其他调整明暗的工具来做选区。关注教-程-之-家,解锁更多软件教程。