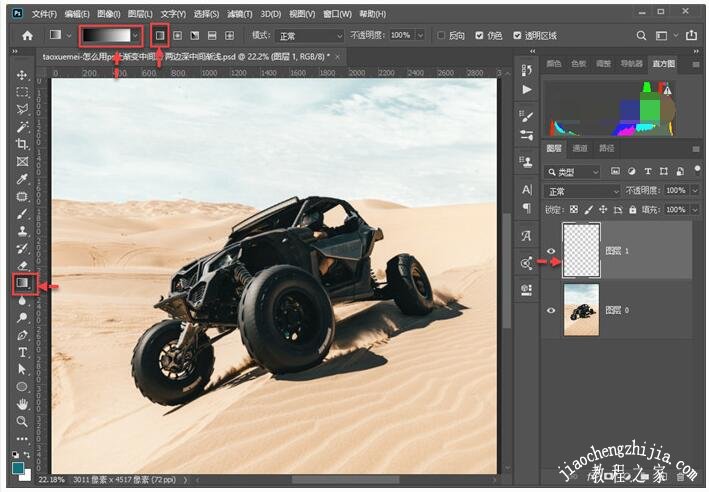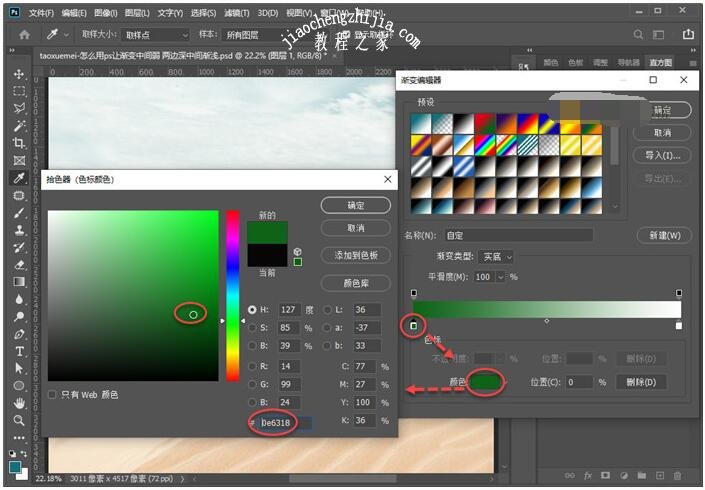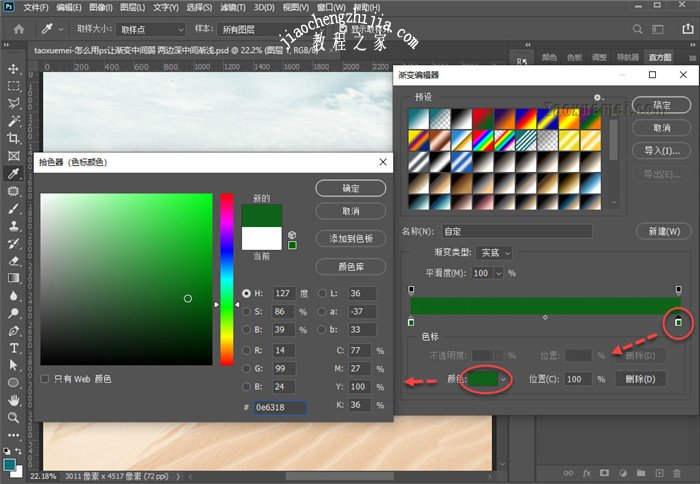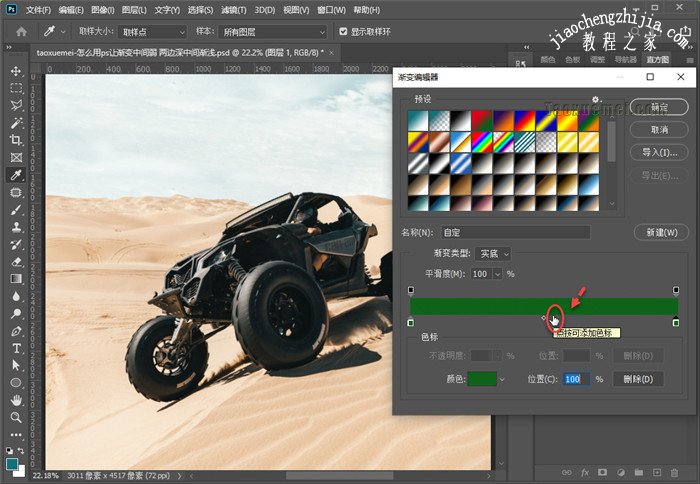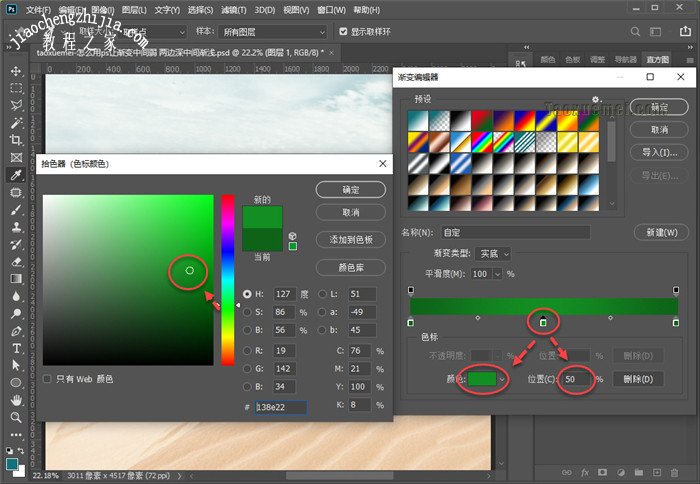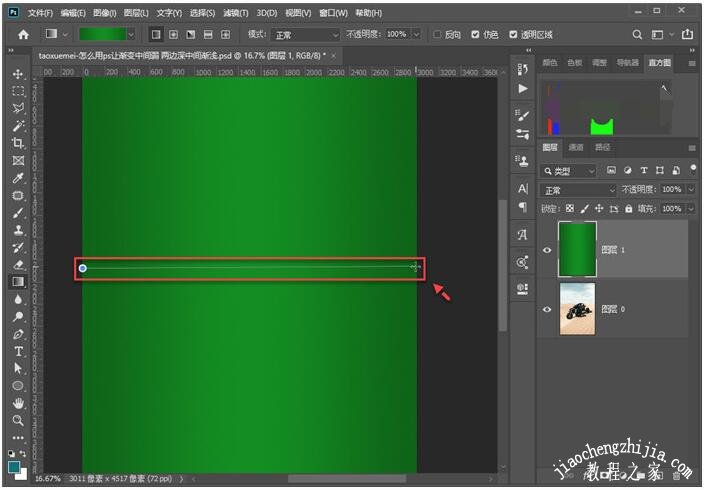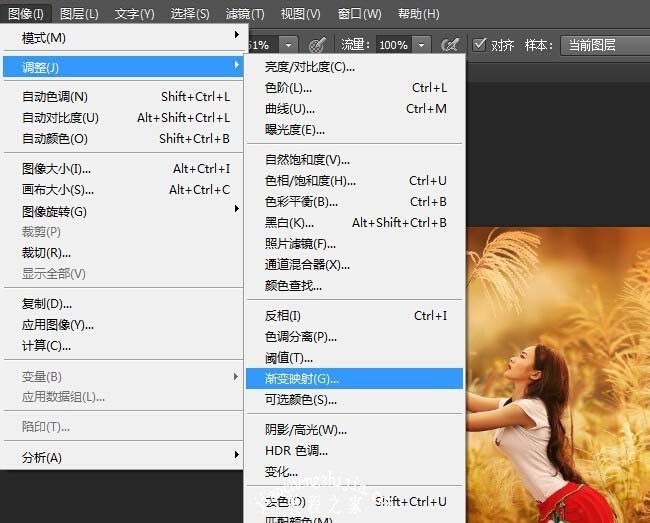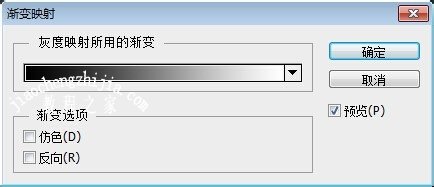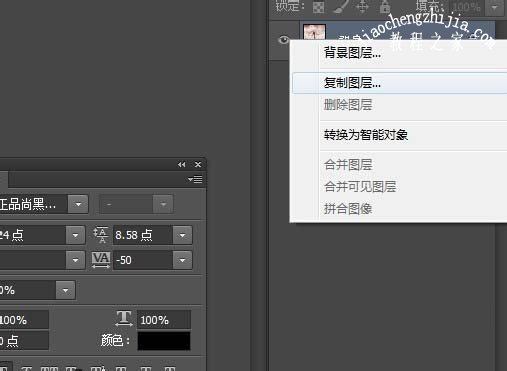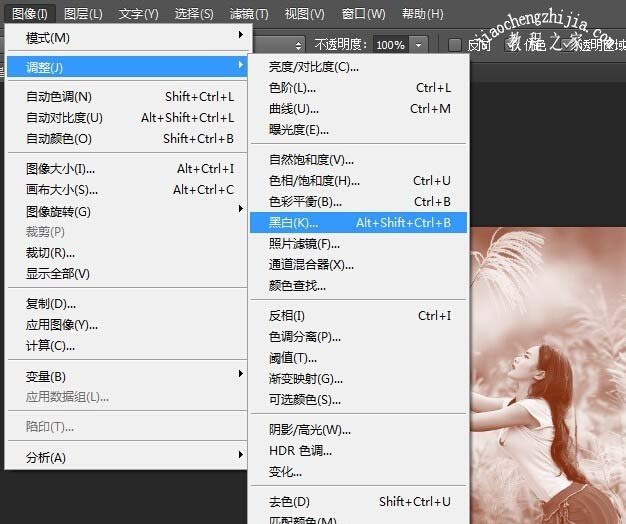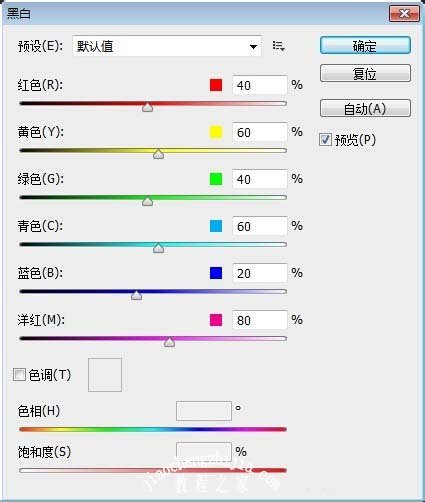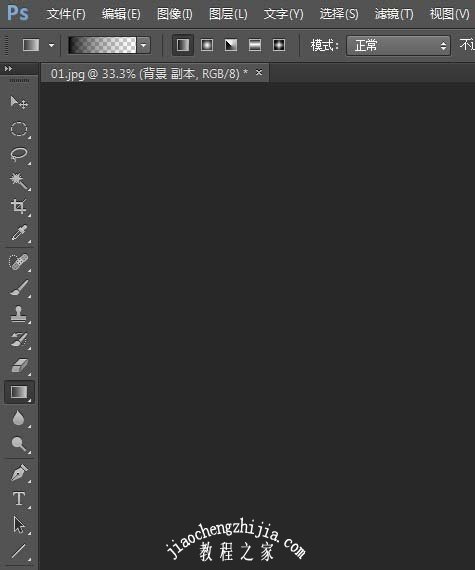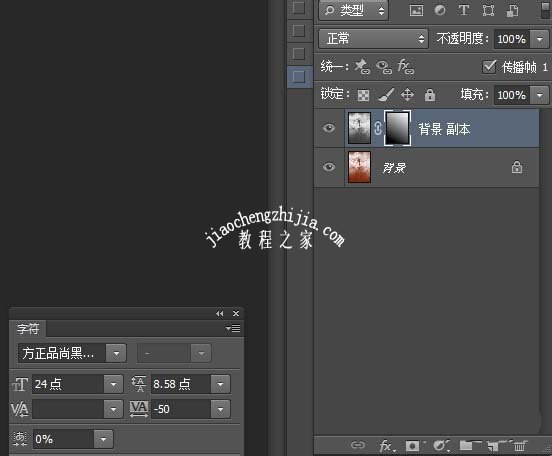PS渐变如何选区上色?PS渐变怎么从中间往两边?PS渐变怎么从上到下?PS渐变怎么做成中间前两边深?PS渐变工具怎么用局部渐变?PS渐变如何作用于一个图层?PS渐变工具怎么设置颜色?PS渐变怎么自定义颜色?PS渐变怎么填充颜色?PS渐变怎么吸颜色?PS渐变可以做成各种填充颜色效果。下面来看看PS渐变怎么做成中间浅两边深 PS渐变如何选取小范围图文教程。
PS渐变如何做出中间浅两边深效果
1、打开背景图片,添加一个空白图层并选中,左侧工具栏上,点击【渐变工具】,上端的选项中,点击渐变条,渐变方式选择【线性渐变】,
2、弹出的渐变编辑器,在预设中随便找一个点击之后,渐变条上点击下端的色标,即可修改颜色,点击颜色弹出拾色器,选择需要设置的颜色并确定,
3、左侧颜色设置好后,右侧的下端色标,点击之后再次点击更改颜色,设置与左侧同样的颜色,也就是说两端颜色一样,
4、鼠标放在下端中间区域,鼠标变为手指样式的时候,点击一下,
5、添加上色标后,设置位置为50%,颜色设置的比两端浅一些即可,可以在拾色器上点选查找合适的颜色,
6、渐变条设置好了后,选中空白图层,从左到右侧拖拉渐变条(从右到左也可以),想要拖拉出直线,可以按住shift键,很多朋友不明白,拖拉的这条线是啥意义,拉出的这条线,就是渐变的宽度,
7、如果想要渐变窄一些,只需要在图层中间拉出一条线即可,两侧为实色填充,最终的效果是两侧向中间渐变,中间颜色浅,两侧颜色重一些
PS渐变如何做局部效果
1、首先导入我们的图片,然后开始添加我们的效果,选择“图像——调整——渐变映射”。
2、现在弹出一个渐变映射的设置框,在这里面大家可以设置自己喜欢的颜色,跟工具栏的渐变工具是一样的设置,双击色条,就可以进入颜色的设置面板。
3、设置好颜色之后,就可以点击确定,到这里,基本上渐变映射的调色已经完成了,但是得出来的结果可能有点单调,我们需要运用其它颜色工具来进行配合。点击鼠标右键,把图片复制新的一层,选择复制图层。
4、在新的图片上面改变颜色,选择“图像——调整——黑白”,大家可以修改颜色,也可以选择默认,设置好后,点击确定,这时得到一个黑白的图片。
5、现在要把图片的颜色添加一个渐变的效果,点击“添加图层蒙版”,然后在工具栏下方把前景色改为黑色,背景色改为白色,然后选择工具栏的“渐变工具”。
6、点击刚才添加的蒙版,然后在图像上面使用渐变工具,使黑白的图片只显示一部分,这样子就可以和底层的渐变映射调色出来的图片进行融合。
7、除了添加渐变颜色,大家还可以进行其它颜色调整,以配合渐变映射达到最佳的效果。
以上就是PS渐变工具怎么做成中间浅两边深 PS渐变如何选取小范围填充渐变颜色的详细教程图解。PS渐变工具和油漆桶在一个工具组里,渐变和填充都是上色的快捷工具。渐变效果比油漆桶效果更复杂更丰富。PS渐变可以配合蒙版等工具来使用。PS渐变可以一键填充渐变颜色,而且是特殊效果、局部效果。关注教-程-之-家,解锁更多软件教程。