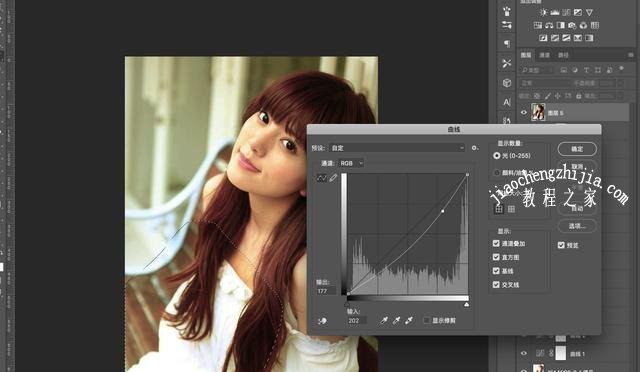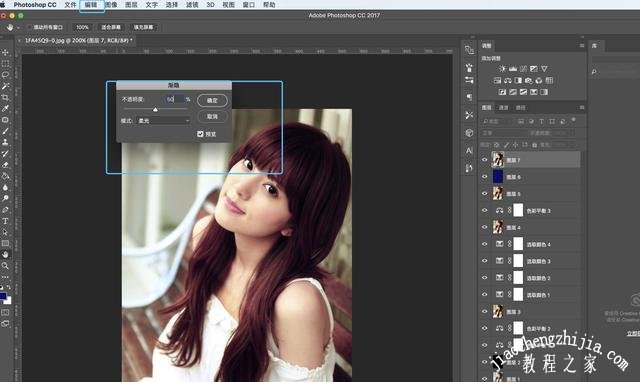PS曝光过度怎么调整?PS怎么处理严重过曝人像?PS曝光过度地方怎么修?PS曝光过度发白怎么加颜色?PS曝光过度偏亮怎么调整?PS曝光过度的人像怎么修?PS有很多调色工具,比如PS亮度/对比度、曲线、色阶、色彩平衡等,对于照片曝光过度的人像,PS也是可以给发白的照片加颜色,恢复正常色彩。下面来看看PSPS曝光过度怎么调整图文教程。
原图:
效果图:
PS修复曝光过度人像图文步骤:
1、首先打开photoshop,将素材导入到PS中,复制一层:
2、从图片上看到这张图片曝光严重过度,面部的轮廓都是一片白糊,首先可以使用曲线(ctrl+m)稍微调整一下亮度,压一下整体的亮度,不宜一次调整太多,可以根据图片的亮度来选择调整曲线的次数,在这里,我选择重复调整两次曲线,明显感到曝光少了一些。具体的数值如下:
当然还有一种微调曝光的方法,就是PScc版本自带的滤镜-camera raw滤镜,这个根据图片的情况选择调整相关的数值,如图所示效果:
3、做好前期工作后,盖印一次图层(ctrl+shift++ait+e),如图。这时候看到图片还是依然曝光,再继续进行自动色阶下,按住ctrl+ait+2(调整高光区的快捷键),注明ctrl+ait+(1.2.3)分别是选中红色、绿色、蓝色通道的高光选区,但是在PS3以后的版本是以ctrl+ait+2统一作为选中高光区域的选区,用曲线(ctrl+m)压一下高光区域的光,如图:
4、接下来新建一个图层,前景色为黑色,用油漆桶工具将其填充为黑色如图。将黑色的图层模式变成柔光,透明度调为80%。根据图片的光亮程度来调整不透明度如图:
5、建立色彩平衡图层。先选择中间调,根据图片自身的色调调整数值如图。再选择色彩平衡将调成高光模式,调整数值如图:
6、盖印图层,建立可选颜色调整图层,因为颜色是偏冷,偏黄绿色,所以在调整色值选择红色、黄色为色系,调整青色和黄色减少,红色加深一些。
由图看到依然颜色不正,这时候依然用可选颜色,选择白色和中性色微调整一下:
7、盖印图层,建立一个色彩平衡中中间调来调整图层,继续调整色调:
8、继续盖印图层,这时候就可以修复图片中依然过曝的地方,用选区羽化后降低亮度,这样可以让降低亮度也不至于非常明显的边线。在图片中面部的左上角和中间衣服的地方过于曝光。用套索工具选中选区,调整羽化的程度,用曲线微降亮度,调整完后,ctrl+d取消选区,衣服的亮度也是同种方法进行:
9、新建一个图层,添加一个颜色为深蓝色(#0f0866),混合模式为颜色,不透明度为20%,因为整体的颜色偏黄色,用蓝色来中和一下根据自己的图片来调整不透明度和颜色:
10、盖印图层,复制一层,将复制的图层执行:滤镜-模糊-高斯模糊:
11、最后用编辑-渐隐效果将不透明度调整为50%,模式为柔光,(渐隐效果只有在对图像执行各种调色、滤镜、画笔等操作后才可以使用):
12、如果觉得想要调整其他的颜色,可以调整色彩平衡来达到换色的目的(这块只是简单的微调色调):
以上就是PS怎么处理严重过曝人像的教程图解。照片由于光线的原因曝光过度,会导致图片发白,看不清。PS可以使用曲线来调整亮度,有些工具可以多次、重复使用,达到预期效果。PS可以新建图层、盖印图层。当然,PS调整过度曝光图片用的调色工具很多。配合使用,效果才会完美。关注教-程-之-家,解锁更多软件教程。