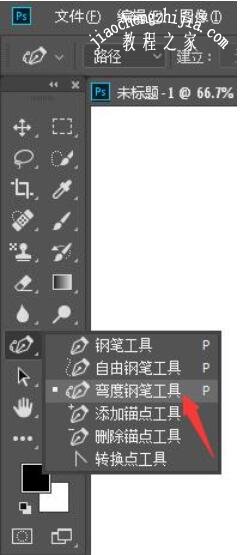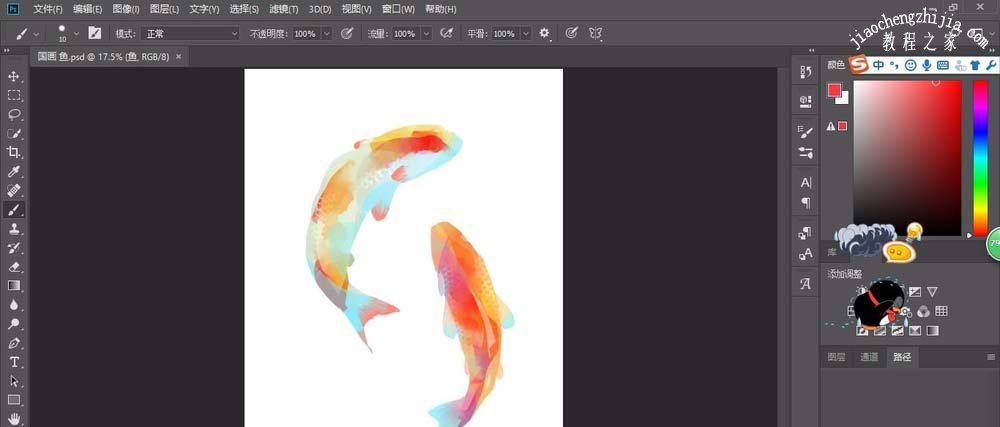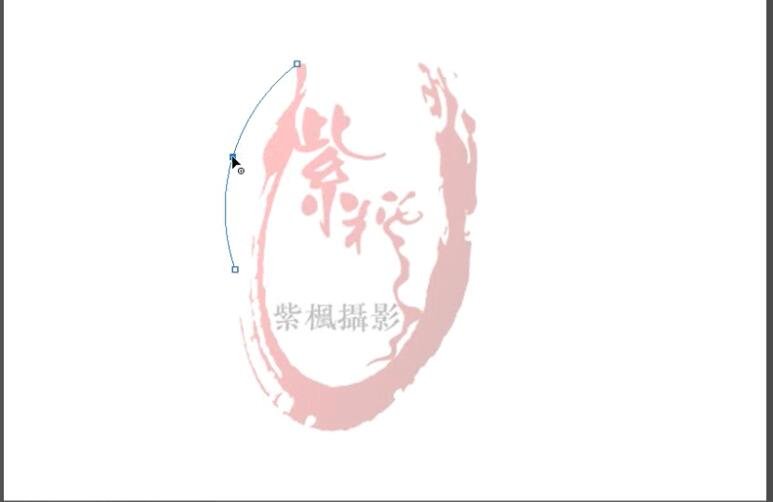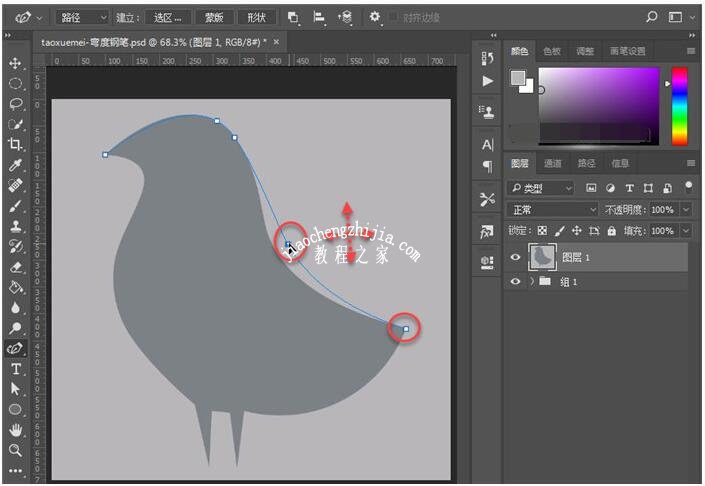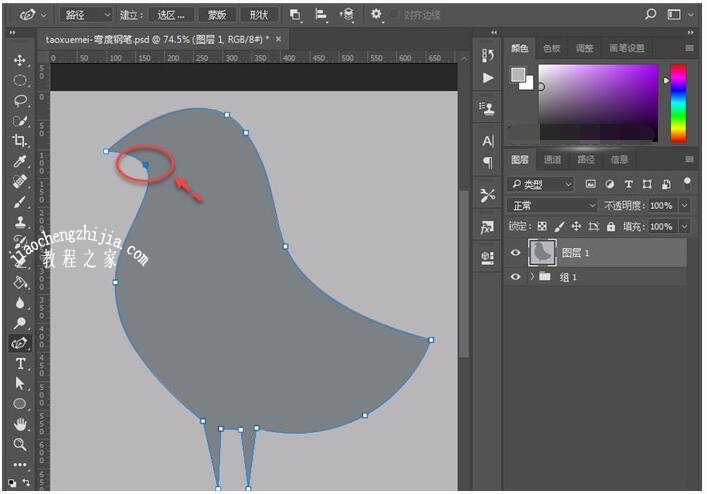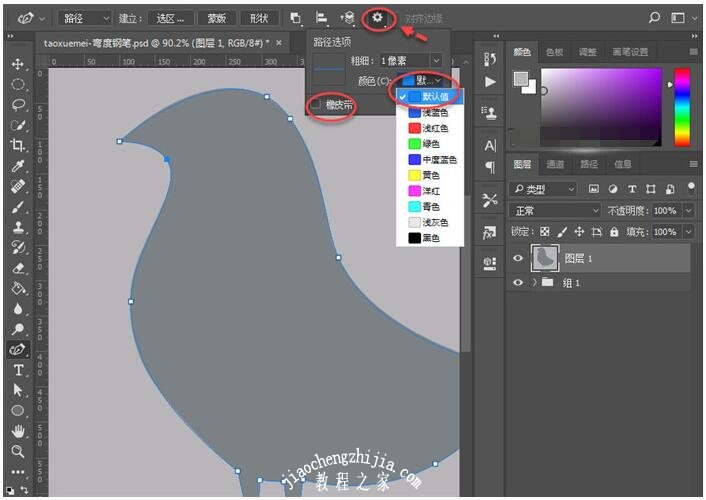PS弯度钢笔工具在哪个版本?PS弯度钢笔工具怎么变直线?PS钢笔工具怎么绘制和调整路径?PS弯度钢笔如何添加和删掉、移动锚点?PS弯度钢笔工具怎么控制弧线?PS弯度钢笔工具怎么描边?怎么结束路径?弯度钢笔工具怎么上颜色?弯度钢笔工具怎么成实线?PS弯度钢笔对锚点的控制非常好用。下面来看看PS弯度钢笔工具的使用教程。
PS弯度钢笔工具是哪个版本的工具
弯度钢笔工具是 PSCC 2018 的新增功能,非常的好用。我们先看下弯度钢笔的位置:
PS CC2018弯度钢笔工具怎么控制锚点
1、PS之全新的弯度钢笔工具在哪
2、工具栏新增全新的弯度钢笔工具
3、画三个点会形成曲线
4、在一个点上双击可转为尖角,而尖角再双击可变为圆角
5、可对点进行移动
6、用直接选择工具来调出控制柄调整曲线。
PS弯度钢笔怎么绘制路径
1、选择弯度钢笔的工具以后,在图上单击就可以绘制自带曲度的路径线条:
2、绘制时可以通过单击画出曲线,也可以双击画出直线:
3、在绘制是把鼠标放到节点上就可以调整曲度及节点位置:
PS弯度钢笔怎么调整路径
1、弯度钢笔工具完全可以取代之前的钢笔加点与减点工具,只要用弯度钢笔工具在路径上单击就可以加控制锚点,选定一个点,按下 DELETE 就可以删除点,选定一个控制锚点拖动鼠标就可以改变曲线,非常的方便:
2、使用弯度钢笔工具在控制锚点双击,可以将曲线过渡路径改成直线过渡,同理双击直线过渡路径可以变成曲线过渡:
PS弯度钢笔怎么变直线
1、新增的弯度钢笔工具,在左侧工具栏的钢笔工具中可以找到,右键点击钢笔 工具,展开的菜单里面,点击选中【弯度钢笔工具】,
2、通过一个简单的案例来说明其使用方法,打开的图片中有一只小鸟,需要绘 制路径,在弧度两端分别点击添加锚点,接下来需要调整直线变为弧线,在直线上点击添加锚点,
3、按住鼠标左键,拖动锚点移动到小鸟轮廓弧线上,可以上下左右移动锚点, 以适应弧线的变化,
4、最终的效果如下图所示,如果对路径与弧线的贴合不满意,还可以继续拖动 锚点进行调整,当然也可以根据需要添加多个锚点,
5、因为可以自由的调整路径的弯曲,那么可以把锚点的间距选的大一些,然后 中间添加锚点进行曲线弧度的调整,
6、如果在添加锚点的时候,前面已经调整好的路径,发生了波动,那么可以双 击前一个锚点,修正为之前的状态,比如下图中,只需要双击图中指定的锚点,前面的曲线就会恢复之 前的状态,
7、那么在绘制弧线的时候,接下来需要切换为画直线怎么办?需要两个步骤就 可以画出直线,点击选中前一个锚点,然后双击目标位置,这样就会在两个锚点之间,出现直线,如下 图中,选中前一个锚点后,双击建立新锚点并且绘制出了直线,
8、当鼠标移动到锚点上之后,钢笔工具的右下角出现空心圆的时候,说明点击 此锚点可以完成路径的闭合,多余的锚点如果想要删除掉,也只需要点击选中后,再次点击键盘上的 delete键即可。
9、最后对于路径曲线进行调整,移动锚点调整弧线,达到一个理想的效果,
10、在上端的选项中,点击路径选项图标,下拉界面上,可以对路径颜色,以 及粗细进行调整,还有一个【橡皮带】,勾选后可以试试效果。
以上就是PS弯度钢笔工具怎么描边、变成直线、绘制和调整路径的图文教程。PS弯度钢笔工具在PSCC2018的版本才出现,比钢笔工具更好用。弯度钢笔选择路径的矢量绘图模式,画三个点就能行车曲线,单击是画曲线,双击画直线,鼠标在节点上就能调整线的弧度。PS弯度钢笔可以轻松绘制和控制路径。关注教-程-之-家,解锁更多软件教程。