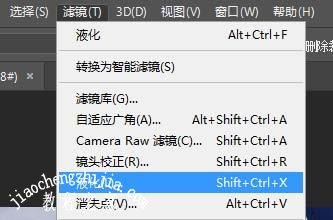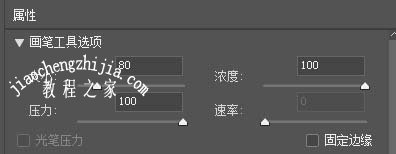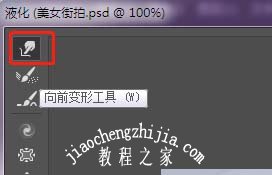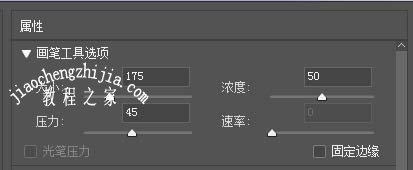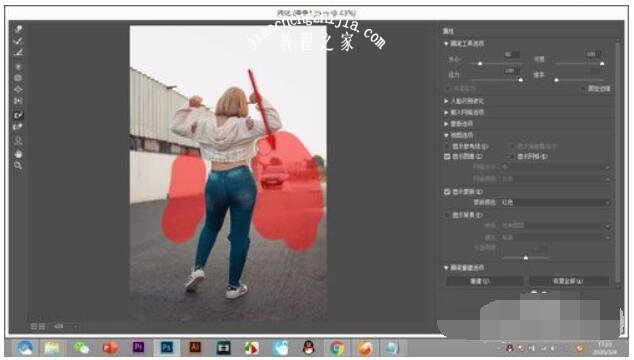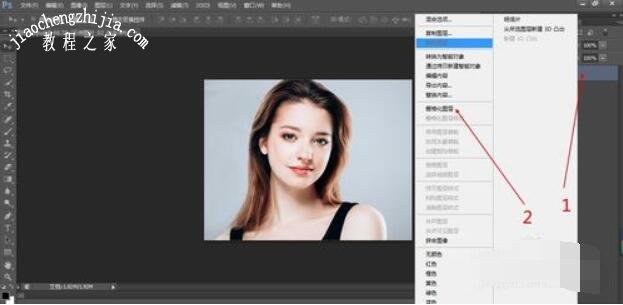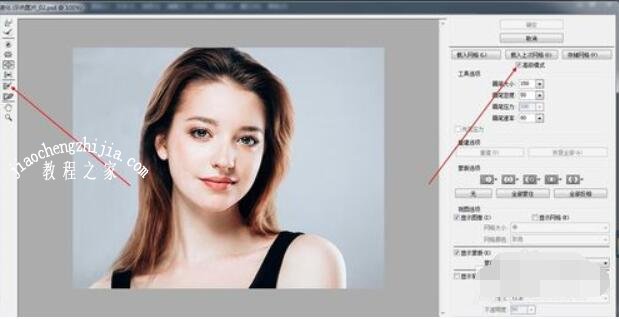PS液化背景变形了怎么办?PS液化人物怎么背景不变形?PS液化固定边缘在哪?PS液化工具怎么用蒙版?PS冻结蒙版工具在哪里?PS液化怎么固定后面的背景?PS液化工具怎么红色的?PS液化工具是人物变形的工具,可以用来瘦脸、放大眼睛,但是如果液化身体时影响到背景怎么办?使用冻结蒙版。下面来看看PS液化工具怎么保护背景图文教程。
PS液化怎么不影响背景?
使用液化工具自带的冻结蒙版。冻结蒙版,在液化的时候可以先将不要的地方用此工具涂抹起来,然后再切换到液化工具进行液化。(涂抹之后的区域会变为红色来表示)如果涂抹过多的时候可以用解冻蒙版工具进行擦除。(擦除之后会恢复原图,不用担心图片被毁。)很方便的。
PS冻结蒙版怎么用
液化滤镜中的冻结蒙版工具来变瘦需要改变的部分,而其它位置保持不变.
1、在PS中打开要处理的图片,然后将图片复制一下得到背景拷贝层,后续对拷贝层进行操作。本示例是要将人物小腿变细一点。
2、在菜单栏找到“滤镜→液化”,或者直接用快捷键Shift+Ctrl+X调出液化面板。
3、在液化面板左侧工具箱里找到“冻结蒙版工具”,这个工具的好处是:涂抹某处后,该位置就被固定住了,不会发生形变了。本示例将冻结蒙版工具的画笔压力与浓度值均设为100,画笔大小根据实际情况调整。
4、目的是瘦人物小腿,所以将小腿前侧及后侧地面均用冻结蒙版工具涂抹固定住了,这样在瘦腿的时候,前侧和地面可以保持原状。注意:地面石板之间的缝,一定要涂抹到,避免变形。
5、在工具箱里找到“向前变形工具”,将小腿肚子往前推推,使之变瘦,注意要适度。使用该工具的时候,可以将其大小值设大点,这样在推的时候,会整体形变,避免发生锯齿状形变。需要局部微调的时候,再将其大小值设小点。
6、瘦腿之后,由于这里不需要再动其它部位了,所以就用不到“解冻蒙版工具”了,直接点击面板中的“确定”,即可回到图层界面。调整后的小腿如下图所示。
PS液化冻结蒙版怎么固定边缘
1、进入液化界面,将人物进行液化,但是周围的景物不能变形。
2、如果我们直接使用液化工具进行编辑,可以看到画面中的车辆发生了变形。
3、这个时候点击左侧工具栏的——冻结蒙版工具。
4、这个时候鼠标变为画笔,对于冻结的位置会涂以红色,将画笔硬度调至最大进行绘制。
5、然后我们切换为液化工具进行编辑就不会影响到涂红的区域了。
PS液化冻结蒙版怎么固定背景
1、我们打开PS软件,之后我们新建一个PS的空白文档,之后我们置入这一张女生的照片。
2、我们在这个图层的所指的位置鼠标右击,在弹出的下拉列表菜单中,我们点击箭头所指的“栅格化图层”选项。
3、我们点击箭头所指的“滤镜(T)”选项,之后在弹出的下拉列表菜单中,我们点击箭头所指的“液化(L)。。。”选项。
4、在弹出的液化对话框中,我们点击箭头所指的“高级模式”这个左边的方框,就可以启动液化的高级模式了,之后就会出现箭头所指的“冻结蒙版工具”了,我们点击这个冻结蒙版工具。
5、我们使用这个冻结蒙版工具将这个人物的眼睛、眉毛和鼻子及嘴巴涂抹起来,这样我们在使用向前变形工具对这个人物面部瘦脸时,就不会对这个涂抹的部分有任何的变形效果了,从而保证瘦脸不伤害五官的效果。
6、我们点击箭头所指的“向前变形工具”图标,就可以使用向前变形工具,对这个女生的脸部进行向前变形的瘦脸操作了。
7、我们对这个女生的脸部进行了很大幅度的瘦脸操作,但是都没影响到人物的眼睛和鼻子等部分,这就是冻结蒙版的保护作用了。很好的保护了人物的五官部分了。
8、我们点击这个“解冻蒙版工具”,就可以将这个涂抹的蒙版去除了。
9、我们通过解冻蒙版工具的涂抹,将这个冻结的红色蒙版去除了,之后我们感觉瘦脸效果很好的话,我们就可以点击这个箭头所指的“确定”按钮了。
10、我们就会得到这么一张女生的瘦脸效果图了。
注意:在对人物进行瘦脸或者关节部位时,一定要记得使用冻结蒙版工具保护起来,这样才可以更 好的瘦脸、瘦身,还不会造成人物变形哦!
以上就是PS液化人物时背景变形了怎么办、PS液化使用冻结蒙版和解冻蒙版保护背景不被液化的图文步骤。PS液化是瘦身瘦脸神器,但是如果液化时让周围也变形就不好了。PS使用高级模式就能看到解冻蒙版和冻结蒙版,冻结蒙版涂上去是红色的,能用来保护涂抹的红色区域不变形。PS液化有个固定边缘按钮能保护边缘不变形。关注教-程-之-家,解锁更多软件教程。