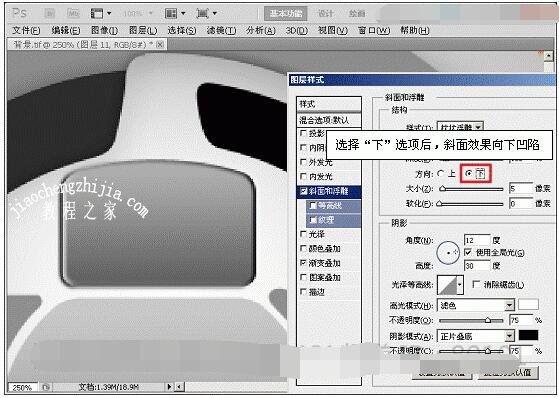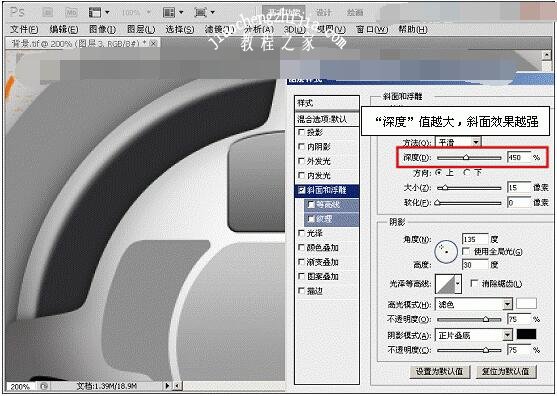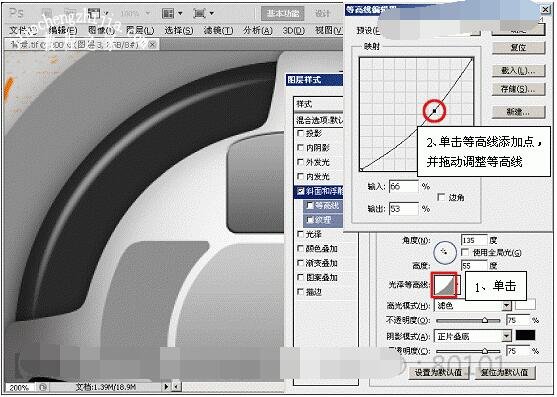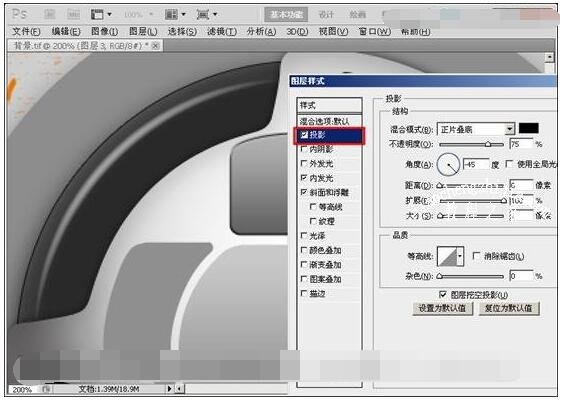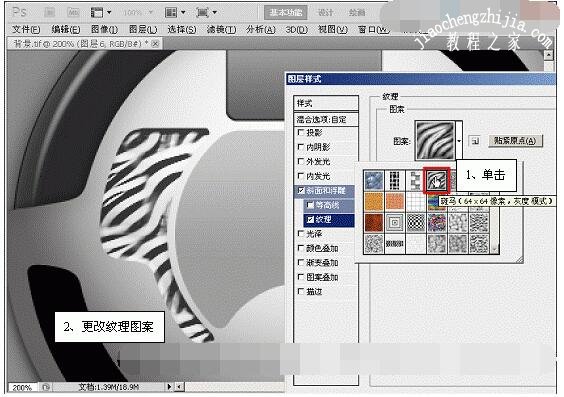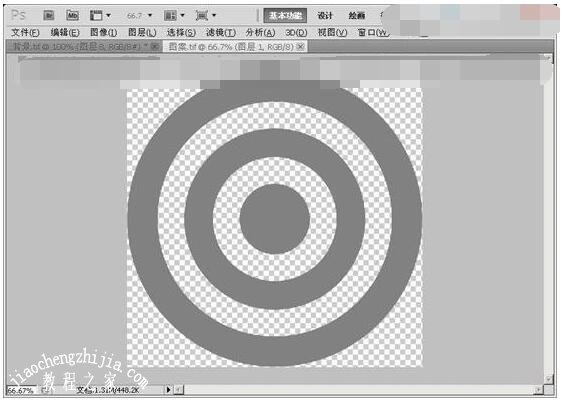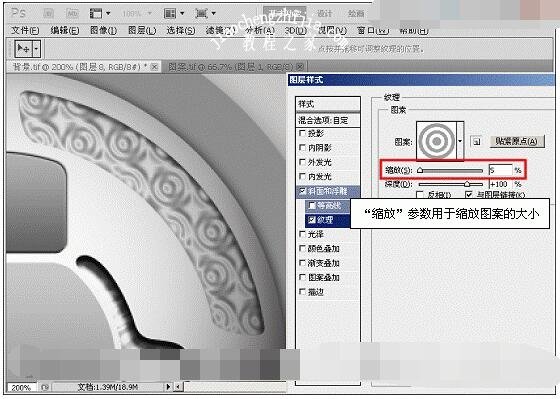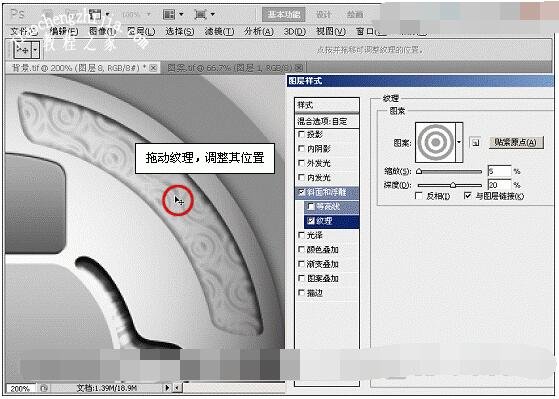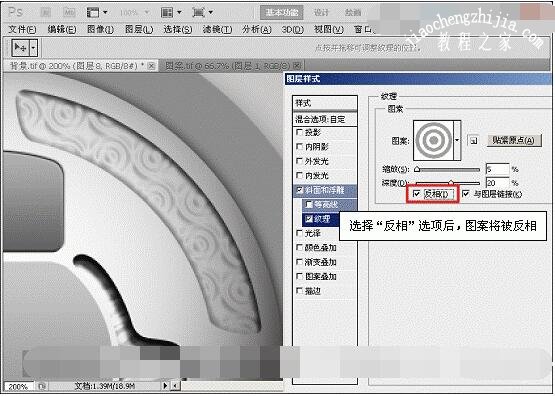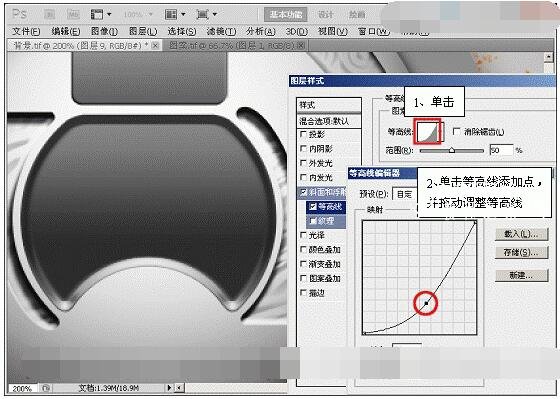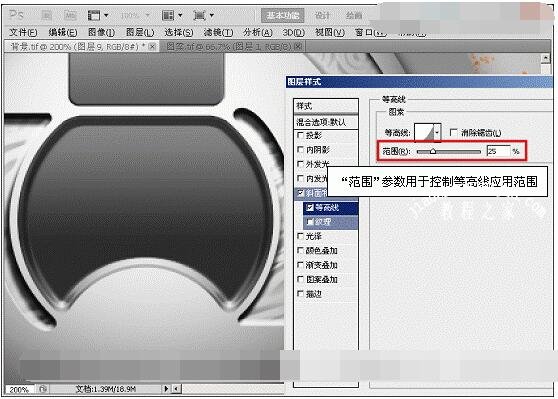PS怎么做出真三维立体效果?PS浮雕效果在哪里?PS浮雕效果怎么做?PS浮雕效果怎么变颜色?PS浮雕凸出效果教程?PS斜面浮雕怎么调节高光?PS图层样式里的斜面和浮雕就是PS的浮雕功能,可以设置高光、等高线颜色,也能选择斜面和浮雕的样式。PS斜面和浮雕一个面板就能调出真三维的立体效果。下面来看看PS凸出效果、浮雕效果制作教程。
PS怎么制作三维立体效果?使用“斜面和浮雕”样式,可以在图像上应用高光和阴影效果,从而创建出立体感或浮雕效果,将图像变形成阴刻或阳刻形态。可以在“结构”的样式“样式”中提供的各种立体形态中选择需要的样式。
PS真三维立体效果制作图文教程
1、打开素材“背景.tif”文件。
2、选择“图层 11”,执行“图层”→“图层样式”→“斜面和浮雕”命令。
3、在“样式”下拉列表中选择“枕状浮雕”选项,制定斜面的样式。
4、在“方向”选项组内选择“下”选项,设置斜面方向。
5、设置“大小”参数。
6、禁用“使用全局光”复选框,并设置“角度”参数。
7、设置高光的不透明度。
8、选择“图层 3”,打开“图层样式”对话框并设置。
9、设置“深度”参数。
10、设置“软化”参数。
11、设置“高度”参数。
12、设置“光泽等高线”选项。
13、再次为该图像添加“内发光”和“投影”样式效果,加强立体效果。
14、复制“图层 3”中的“内发光”和“斜面和浮雕”效果到“图层 4”上。
15、打开该层“图层样式”对话框,调整其“斜面和浮雕”效果。
16、设置阴影的不透明度和混合模式。
17、调整图像的“内发光”效果。
18、选择“图层 6”,设置其“填充”值为0。
19、打开“图层样式”对话框,为其添加“斜面和浮雕”样式效果。
20、在对话框左侧选择“纹理”选项。
21、设置图案类型。
22、选择图案。
23、设置“深度”参数。
24、接着为其添加“内阴影”和“投影”样式效果,完善其效果。
25、复制“图层 6”中的效果到“图层 7”中,并设置其“填充”值和“投影”角度。
26、打开素材“图案.tif”文件,
27、执行“编辑”→“定义图案”命令。
28、选择“图层 8”,设置其“填充”值为0。
29、打开“图层样式”对话框,为其添加“斜面和浮雕”样式效果。
30、设置高光颜色。
31、再为图像添加“纹理”效果。
32、设置“缩放”参数。
33、设置“深度”参数。
34、调整纹理图案的位置。
35、选择“反相”复选框。
36、接着为其添加“内阴影”和“内发光”样式效果,完善其效果。
37、选择“图层 9”,添加“斜面和浮雕”效果。
38、在对话框左侧选择“等高线”选项。
39、设置“等高线”选项。
40、设置“范围”参数。
41、继续添加“内发光”样式效果,加强立体效果。
42、选择“图层 1”,并添加“斜面和浮雕”效果。
43、选择“等高线”选项,设置“等高线”类型。
44、设置等高线。
45、设置“范围”参数。
46、最后显示“装饰”图层,完成本实例的制作。
以上就是PS斜面和浮雕怎么制作出真三维立体图案图文教程。PS斜面和浮雕的参数里,结构样式就有内斜面、外斜面、浮雕、枕形浮雕、描边浮雕五种可以选择,再加上丰富的高光、阴影、不透明度、等高线等颜色设置,所以多复杂多丰富的三维立体效果,都能在斜面和浮雕面板里调整出来。关注教-程-之-家,解锁更多软件教程。