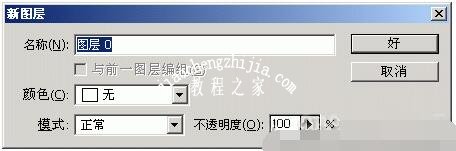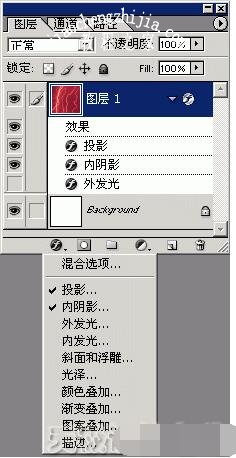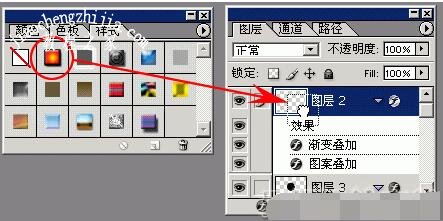PS图层样式怎么快速添加?PS添加图层样式有哪些方法?PS图层样式是给图层添加预设效果的工具,有投影、斜面和浮雕、内阴影、外阴影等众多工具,图层样式和滤镜一样都是图片合成、修图的重要工具。PS图层样式在PS菜单图层里,但是在图层面板里才是它的主战场。下面来看看PS图层样式的添加方法。
PS图层样式详解:添加图层样式是Photoshop中制作图片效果的重要手段之一,层样式可以运用于一幅图片中除背景层以外的任意一个层。如果要对背景层使用层样式,你可以在背景层上双击鼠标并为其另外命名命名。如果要对背景层使用层样式,你可以在背景层上双击鼠标并为其另外命名命名。
PS图层样式添加方法
方法一:首先选中层,然后单击层面板下方的“样式”按钮然后选择需要添加的样式。
方法二:在层面板中双击层图片,打开“层样式”对话框,在“层样式”设置对话框中可以通过钩选样式前的复选框开添加或者清除样式。
方法三:如果要重复使用一个已经设置好的样式,可以在层面板中拖动这个样式的图标然后将其释放到其他的层上。
用菜单“图层-》图层样式-》复制/粘贴样式”可以实现同样的效果,不过后面这种方法只能用于拷贝一个图层的所有样式,而不能用来 拷贝某一个样式。如果你只需要复制一个样式应该使用拖动的方式。如果要通过拖动拷贝所有的图层样式,可以拖动图层右侧的“样式”图片来实现。
同样,要删除样式可以将其直接拖放到层面板下边的垃圾桶图标上。
方法四:将样式面板中Photoshop预定义的样式直接拖动到层面板中的层上。
层面板左则的“眼睛”图标用来设置样式为可见或者不可见的,如果设置为“不可见”,样式的效果将不会显示在图片中,但是你可以随时使其重新显示出来。
以上就是PS图层样式添加方法汇总。在菜单图层里添加图层样式是最不可取的,毕竟不是在图层上,而是在图片上,添加后无法修改。PS图层面板里可以使用按钮,或图层双击,或预设样式直接拖动,或从一个图层把样式复制到另一个图层。关注教-程-之-家,解锁更多软件教程。