AutoCAD2018是一款非常专业的制图软件,那有很多用户表示自己不知道怎么通过这款软件导出图片格式,下面就通过这篇文章给大家介绍一下,一起往下看吧!
1、首先我们打开需要导出的cad文件。
2、打开之后,我们可以看到我们的图。我用的是cad2010版,较前和较后的版本都差不多。2010版的是点击左上角的红A图标。
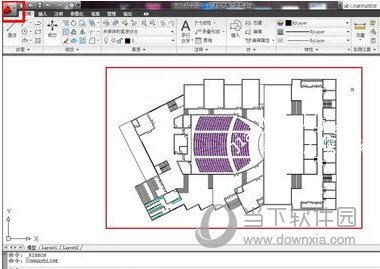
3、2010版的是点击左上角的红A图标。其他版本的一样,只需要找到“打印”这个选钮即可。选择后会弹出一个“模型打印”对话框,如图所示。
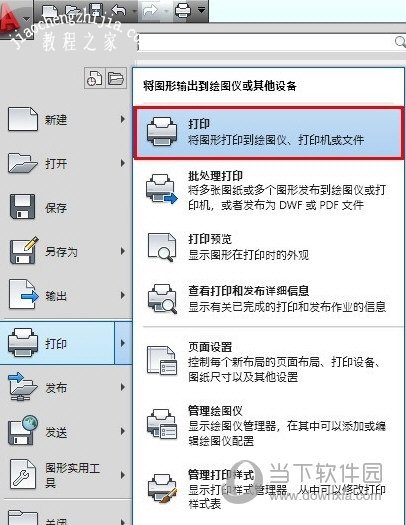

4、此时,我们需要调整一些选项设置,第一个红框不需要设置。第二个选项设置为jpg打印机(此时可能会蹦出一个小对话框,如图所示,随便选择一个即可,比如我们可以选择第一个)。

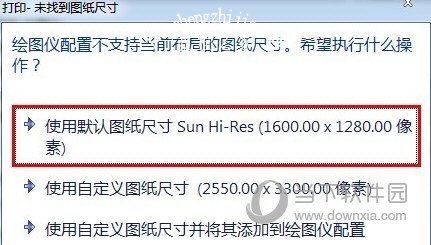
5、图纸尺寸处尽量选择较大的数据,以便使导出的图片清晰。
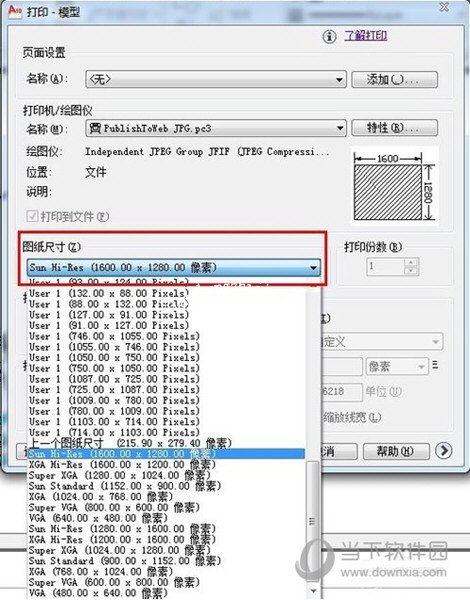
6、打印范围处选择“窗口”,选择你要打印的范围(把图框进去)。
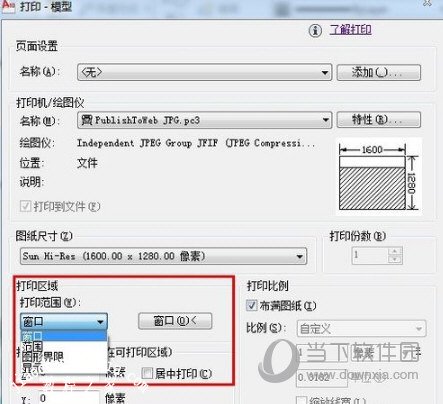
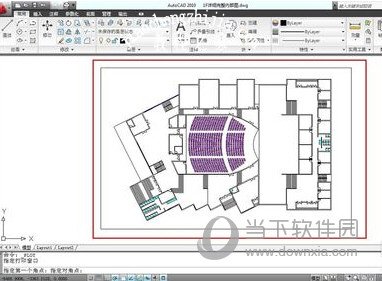
7、点击“确定”。选择“保存”
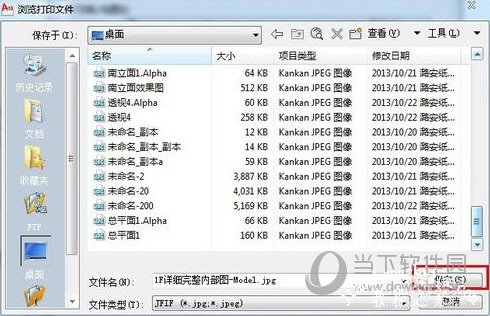
8、这样你就可以得到一张清晰的cad的jpg格式图片了。
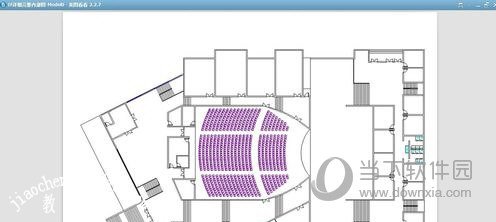
好了,以上就是小编为大家带来关于“CAD2018怎么导出图片格式”这个问题的全部内容解答了,希望能帮助到你。














