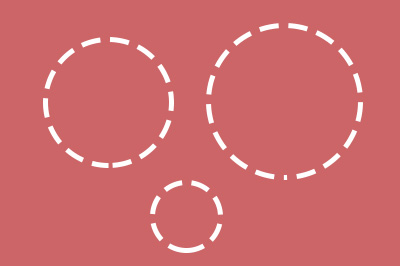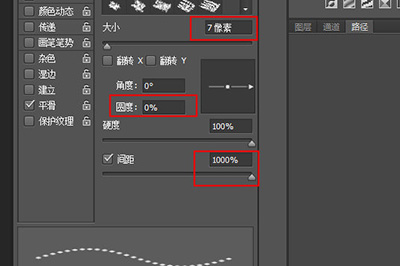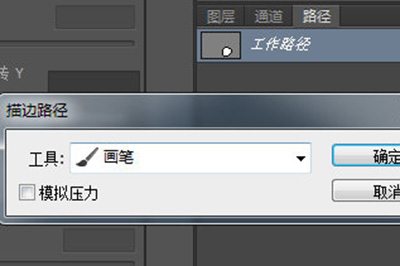PS怎么画虚线圆圈
方法一:
1、在PSCC版本中,可以直接绘制虚线圆圈。选择工具栏中的【椭圆工具】。
2、然后在上方的图像类型中选择【形状】,然后将【填充颜色】设置为无,接着在描边的旁边,在线条类型中,我们就可以直接选择虚线线条。
3、接着你就可以在画布上拖出一个你想要的虚线圆圈了,是不是很简单。
方法二:
这种方法适用于老版本的PS。
1、首先我们选择【椭圆选框工具】,在画布上拖出一个圆圈,然后右键,在菜单中选择【建立工作路径】。
2、接着我们使用【画笔】工具,并进入画笔的设置界面,选择一个圆形的画笔,然后将【圆度】调整为0%,【大小】调整到2到10像素之间,最后将【间距】调整到最大。
3、然后我们点击【路径】界面,点击在刚才建立的路径上右键【描边路径】,在弹出的菜单中我们选择【画笔】即可。
4、最后也可以得到以一个虚线的圆圈。
以上就是小编给大家分享的pS画虚线圆圈的方法教程的所有内容了,操作很直观易懂,小伙伴们请根据实际情况来进行绘画哦,持续关注教程之家会有更多更精彩的教程等着大家哟。