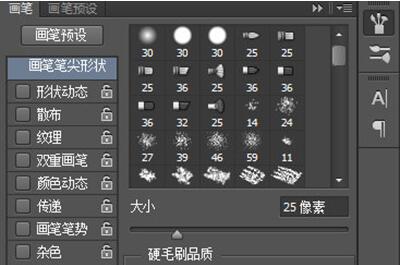在网上有很多网友都会喜欢给自己的照片加上一些边框,然后制作成一本相册,那么要如何利用ps给照片加上边框呢?今天小编就教下大家photoshop图片加边框的方法教程,赶紧一起来看看吧。
PS怎么给图片加边框
可以有两种方法实现,一种是先画边框,后加照片。还有一种是先导入照片后加边框,我们都来讲讲。
首先我们说一下先画边框,你可以直接新建一个图层选择【自定形状工具】,然后在上方【形状】中,点击右边小箭头,在弹出的菜单中选择【画框】。
选择一个合适的画框后实现调整好颜色,你就可以在画布中拖出一个画框,并调整大小。
最后你就可以将你的照片导入进来啦,这里注意的是照片的图层要在画框图层之下哦,怎么样是不是非常的简单。
接下来将另外一种方法,你可以事先将你的照片导入到PS的画布中。接着你需要做的是用【画笔工具】,并打开画笔设置,这里就是设置你画框的样式,根据自己的喜好设定即可。
弄好后你使用CTRL+鼠标左键选中你的照片图层,让你的照获得选框,并新建一个图层。
接着用【选框工具】在选取上右键【建立工作路径】。然后在【路径】页面上,右键刚才建立出来的路径,在菜单中选择【描边路径】,然后描边工具里面选择画笔。
最后确定,你的照片就一下子多了一个画框了呢。
以上就是小编给大家分享的ps给图片照片加边框方法教程的所有内容了,想要获取更多相关的教程,请大家持续关注教程之家。