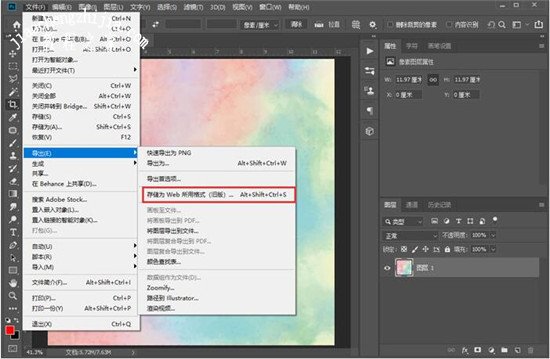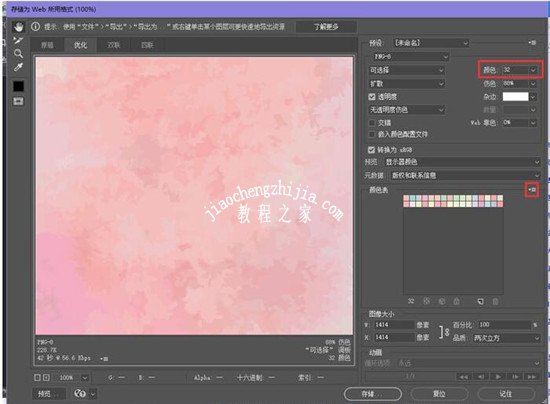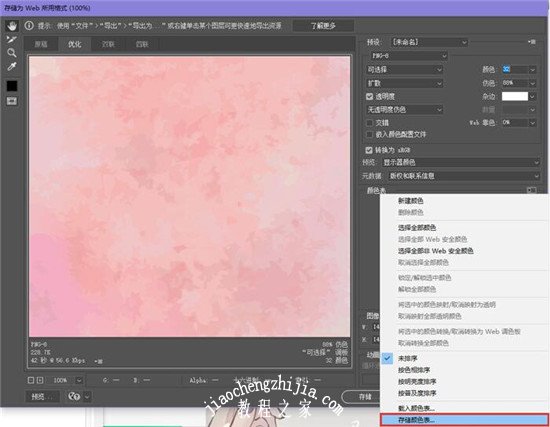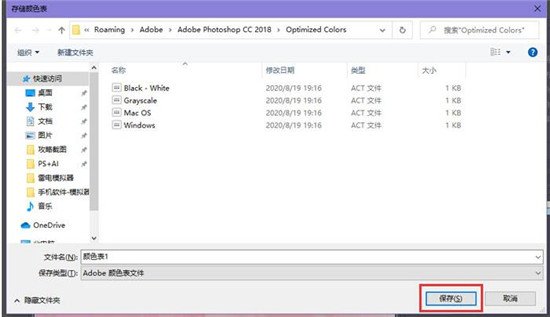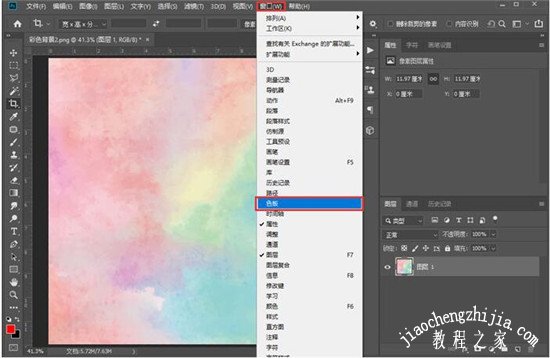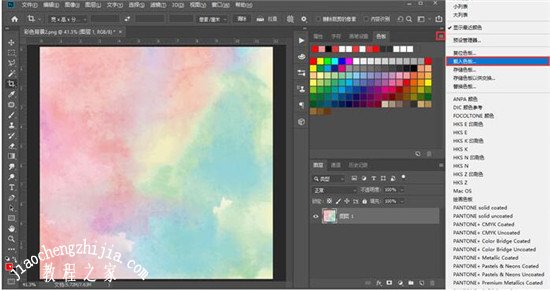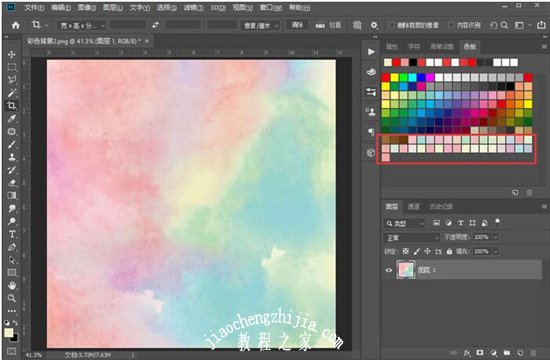ps怎么提取并使用图片中的颜色
1、以 PhotoShop 2019为例,打开需要提取颜色的图片,可以使用快捷键Ctrl+O打开;
2、然后点击左上角的【文件 - 导出 - 存储为Web所用格式】,也可以使用快捷键Alt+Ctrl+Shift+S;
3、接着在保存为Web格式窗口中,点击右侧预设下方的设置,将其修改为【PNG-8】,也可以修改为GIF,只要下面显示颜色表即可;
4、继续设置,点击【颜色】,选择颜色表显示的色块数量,数字越小,色块越少,数字越大,显示的色块越多,颜色越详细;
5、接着点击【颜色表】右侧对应的倒三角,选择【存储颜色表……】;
6、为当前颜色表命令,点击【保存】,保存后关闭存储为Web格式窗口;
7、点击【窗口 - 色块】,打开色块窗口;
8、点击色块窗口右侧的三条横杠,选择【载入色板】;
9、打开刚刚存储颜色表的文件夹 ,选择我们存储的颜色表,如果不显示将右下角显示的文件类型修改为【颜色表(.ACT)】;
10、最后我们在色块中可以看到我们之前存储的颜色表色块了,点击对应的色块即可使用;
ps怎么提取颜色后批量填充
1、打开ps软件,“文件--打开”,打开一张要处理的图片;
2、打开“吸管工具”,在要提取的背景处点击一下,吸取背景颜色;
3、将吸取的背景色,设置为“前景色”,点击“前景色”按钮,打开“拾色器”面板,可以查看背景颜色值;
4、打开“多边形套索工具”选定需要填充背景颜色的地方,“编辑--填充”,用“前景色”(原图背景色)填充;
5、新建“图层蒙版”,对填充局部地方进一步修饰处理,保存,完成。
好了,关于ps将图片中的颜色提取并使用的步骤教程就分享到这了,希望可以给ps用户们带来一些帮助,如果你还想了解更多关于PS的使用教程,可以进入教程之家网查询。