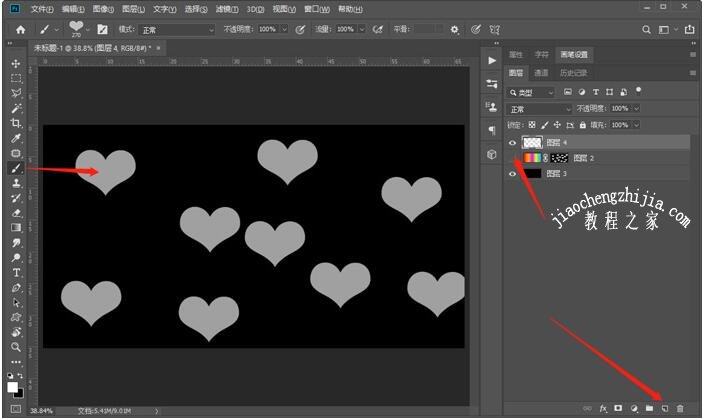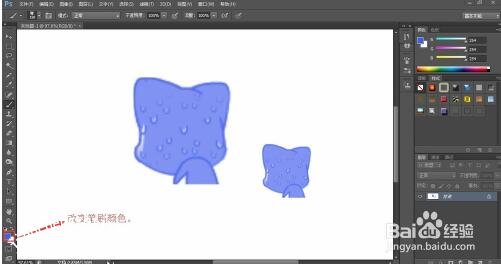ps怎么用笔刷画出渐变效果
方法一:使用图层蒙版
1、首先打开PhotoShop软件,然后Ctrl+N新建一个画布;
2、使用渐变工具(G),点击左上角选择或者自定义需要的渐变颜色效果,选择【线性渐变】,在画布上从左至右拉出渐变,将图层填充为渐变色;
3、拉出渐变色之后,按住Alt键点击图层下方的【图层蒙版】,给图层添加一个黑色蒙版,白色按住Ctrl+I反向变成黑色蒙版;
4、添加黑色蒙版之后,渐变色图层会直接隐藏,点击新建图层按钮,将前景色设置为黑色,Alt+Del键将图层填充为黑色,并移动至最下方图层;
5、点击使用画笔工具(B),在画笔设置(窗口 - 画笔设置,F5快捷打开)中选择一个画笔,设置前景色为白色,点击黑色的图层蒙版;
6、最后在图层中点击,可以看到我们的画笔颜色自动变成了之前选择的渐变色效果了(如果需要修改颜色,点击渐变色图层,使用渐变工具改变颜色);
方法二:直接设置画笔选区颜色
1、新建一个图层,将之前的图层隐藏,在图层中使用画笔画出样式;
2、按住Ctrl键,鼠标左键点击刚刚新建的图层,使画笔变成选区;
3、然后点击【渐变工具(B)】,设置渐变颜色,选择使用【线性渐变】,在图层中拉出一条线;
4、最后可以看到,整个图层只有选中的画笔选区填充了渐变色,达到了想要的渐变色效果;
ps笔刷的使用小技巧
1.打开我们的photoshop,利用快捷键“Ctrl+N”或者利用开始菜单栏的打开新建一个文档。
2.大家可以在页面的菜单栏看到一个原点,点击这个后,我们可以看到ps里面已经存在的笔刷了。
3.点击原点后,会看到一个车轮状按钮,点击这个按钮后我们会发现更多笔刷的存在。
4.如果想要恢复系统默认的画笔,只需要点击”复位画笔“就可以恢复默认画笔了。
5.有些时候ps自带的笔刷不能完全满足我们设计的需求,这时候我们就需要自己载入画笔,我们点击菜单”载入画笔“。
6.我们从网上下载笔刷,格式为”abr“,之后载入就可以了,在这里小编载入了阿狸笔刷。
7.如果我们想要改变笔刷的颜色,我们就只要点击前背景色,然后就可以改变颜色了。
关于ps笔刷设置渐变的步骤教程就分享完了,希望可以给ps用户们带来一些帮助,如果你还想了解更多关于PS的使用教程,可以进入教程之家网查询。