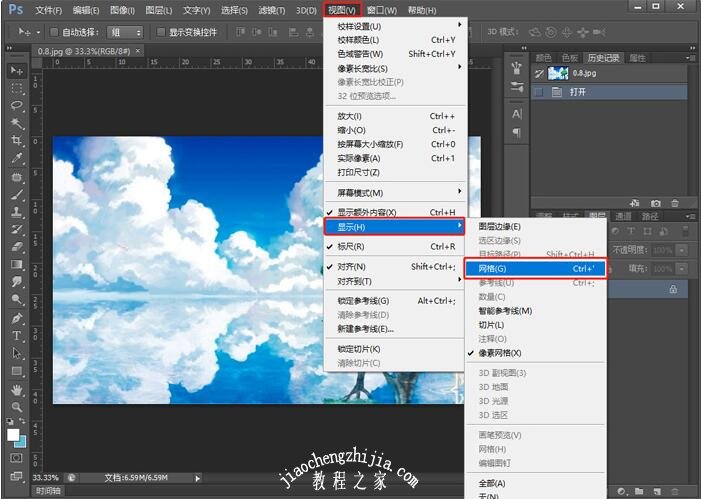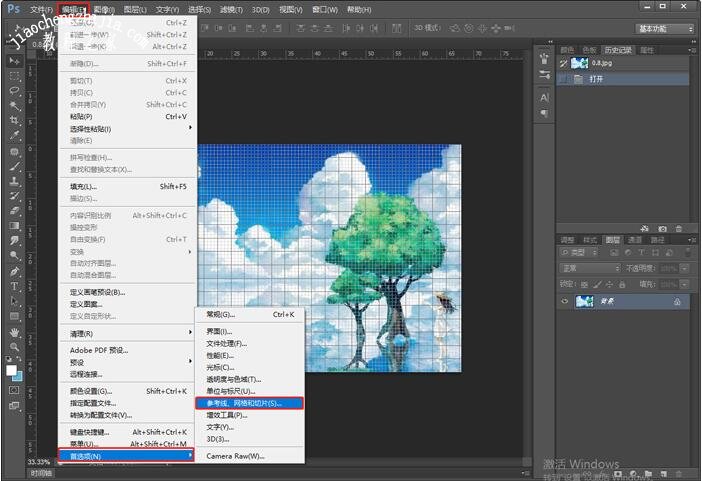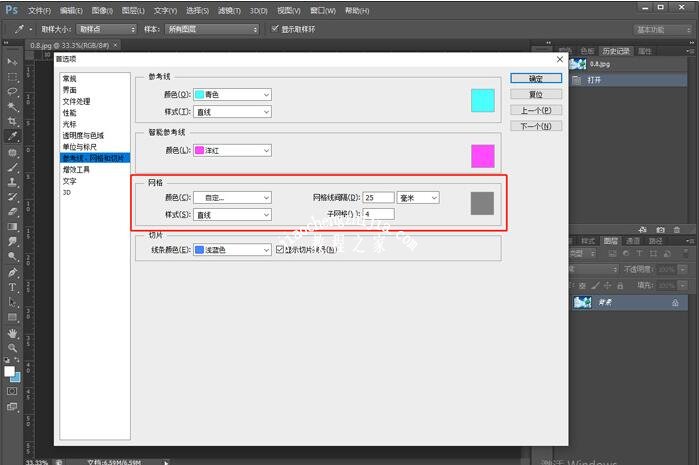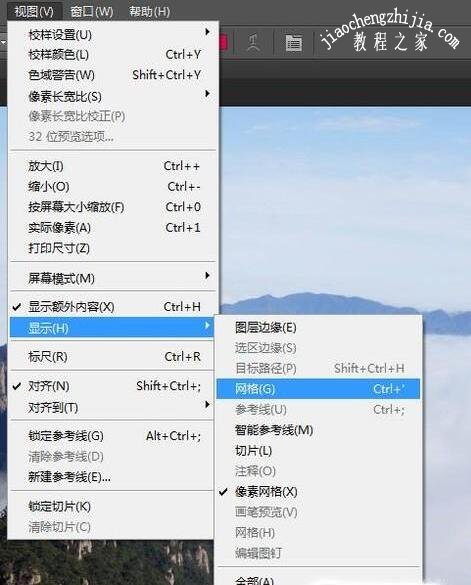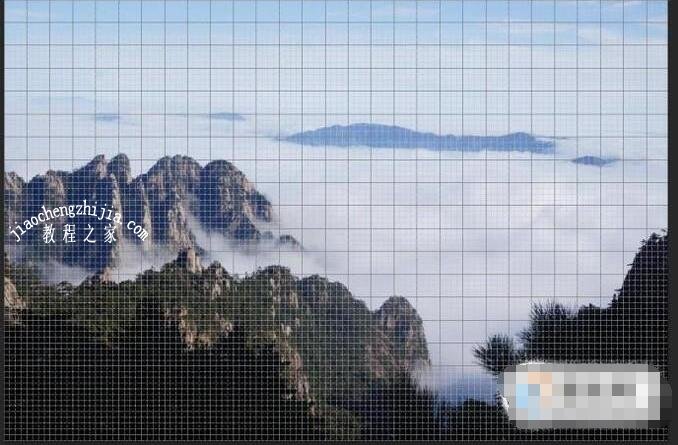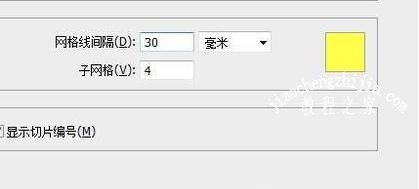当我们在使用ps进行修图等操作时,有时候需要使用的ps中的网格线,辅助我们对齐图像或者文本内容,修改完之后我们还可以设置保留或者去除,使用起来非常的方便,至于在ps中使用网格线,对于很多的ps初学者来说并不太清楚,那么下面教程之家网就为大家分享PS网格线的详细使用教程,不会使用的朋友可以进来学习下。
PS如何设置网格线
1、首先在Photoshop中使用Ctrl+O打开一张图片,然后点击上方的视图——显示——网格打开网格线,如果需要关闭也可以按照此步骤关闭网格线;
2、如果需要设置为网格线的颜色、样式、间隔、子网格数量,可以点击上方的编辑——首选项——参考线、网格和切片打开设置。(或者Ctrl+K打开常规,选择参考线、网格和切片)
3、最后在参考线、网格和切片内设置网格,可以修改颜色、网格线之间的间隔、网格线样式、子网格的数量等,设置为完成后点击“确定”保存设置;
ps怎么设置网格线的大小及颜色
1、首先在我们的电脑桌面上找到ps并点击它,如下图所示。
2、然后插入一张带有图片的图层,如下图所示。
3、接着点击视图当中的网格,如下图所示。
4、这样我们就在图片中添加了网格了。
5、然后同时按下Ctrl键+K键,如下图所示。
6、接着选择我们想要的颜色,如下图所示。
7、然后选择我们想要的网格大小,如下图所示。
8、最后点击确定,如下图所示。
9、通过以上操作,我们就成功设置好了网格的大小和颜色了。
关于PS网格线的详细使用教程就分享到这了,希望可以给ps用户们带来一些帮助,如果你还想了解更多关于PS的使用教程,可以进入教程之家网查询。