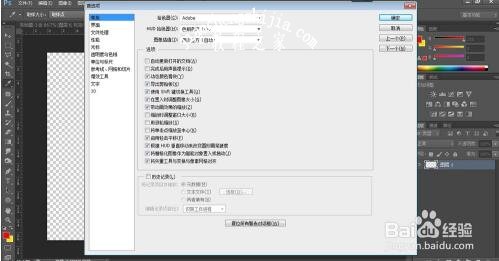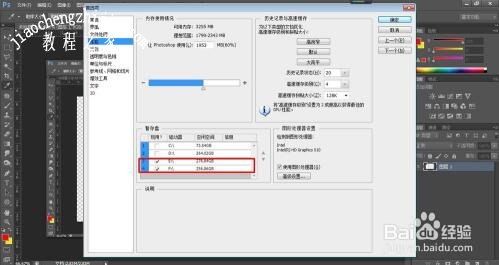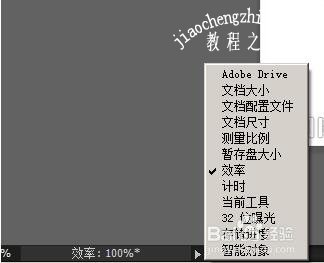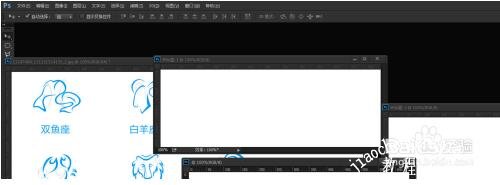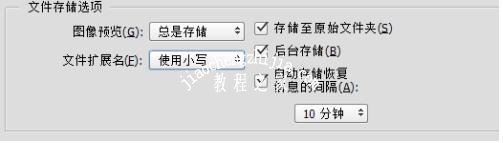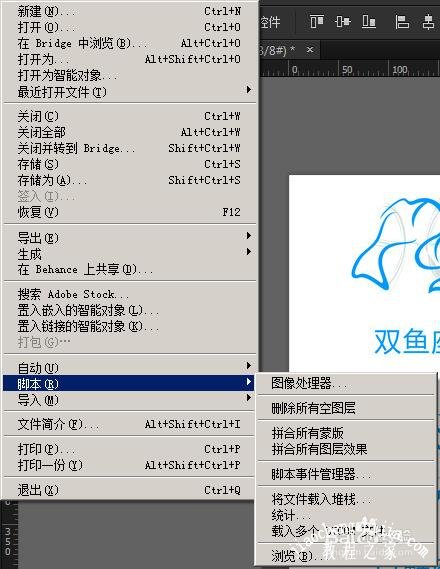ps反应迟钝是什么原因
1.首先是暂存盘的选择,安装后第一次运行软件就应该选择一个合适的暂存盘存放垃圾文件,应选择除C盘以外空间较大的磁盘,按ctrl+k打开首选项对话框。
2.点击性能选项卡,在暂存盘下选择除C盘外空间较大的盘,最好多选几个。
3.点击常规选项卡,把带动画效果的缩放和轻击平移两个选项前面的勾去掉。
4.再点击性能选项卡,把历史纪录和调整缓存后面的数字保持默认状态,分别为20和4。
5.接着点击界面选项卡,把自动折叠图标面板和自动显示隐藏面板前面的勾去掉。
6.进行设置后如果很卡,可进行兼容性疑难解答,在软件图标上右键--兼容性疑难解答,进行检测。
ps运行速度怎么提升
方法一:通过菜单里的 编辑 -> 首选项 -> 性能 来增加数值,重启ps才会开始有效
方法二:使用暂存盘,在菜单里的 编辑 -> 首选项 -> 性能下打开暂存盘选项窗口,点击右方的上下箭头可以改变使用的优先级排序
方法三:效率指示器,文档下方状态栏选择效率,显示100%,表示效率最高,可以尽量少的使用图层和智能对象数量进而提高效率。
方法四:高速缓存与历史记录, 编辑 -> 首选项 -> 性能下找到历史记录与高速缓存,如果文档图片较小,图层可以选“文档较小”;如果文档图片很大,图层少可以选“文档较大”,其他情况选择“默认”
方法五:降低图像分辨率,可以先调整好图像的大小尺寸,然后再使用需要的滤镜、效果等
方法六:关闭不需要用到的文件,同时打开多个,会降低ps的效率。
方法七:后台存储与自动保存, 编辑 -> 首选项 -> 文件处理 找到“后台存储”,勾上,可以存储较大文件时继续用ps工作,如果关掉,就没办法使用自动存储。
方法八:清理历史和剪切板, 编辑 -> 清理 -> 全部,快速清理掉所有历史记录和剪切板的任何信息。
方法九:关闭图层面板预览和缩略图,图层面板菜单 -> 面板选项 -> 无,关闭图层预览缩略图将会加速ps。(没习惯随时备注或建组的人慎用)
方法十:技巧利用图层,1.可以同一个图层的,就不要多个图层,因为同一个图层增加东西,几乎不增加文档的大小。
2.拼合后的图层可以将文件降低为最小,却会失去所有能编辑的图层,慎用。
3.文件 -> 脚本里有:删除所有空图层 / 拼合所有图层效果 / 拼合所有蒙版 ,这些都可以使用
关于ps反应慢的有效解决方法就分享到这了,希望可以给ps用户们带来一些帮助,如果你还想了解更多关于PS的使用教程,可以进入教程之家网查询。