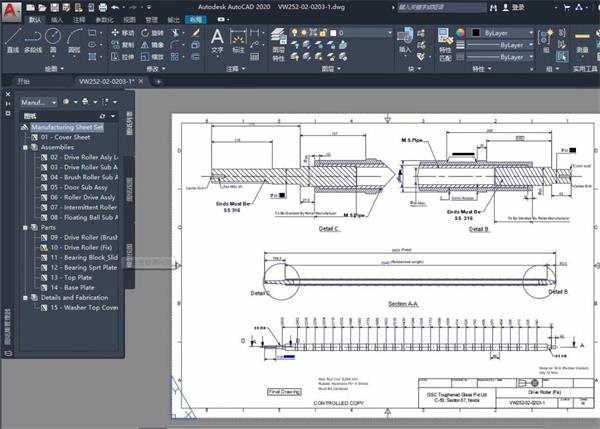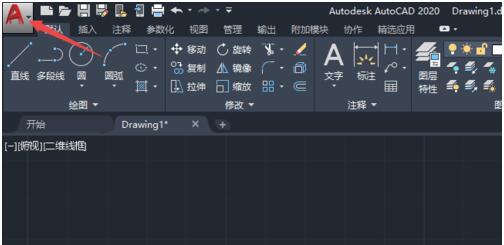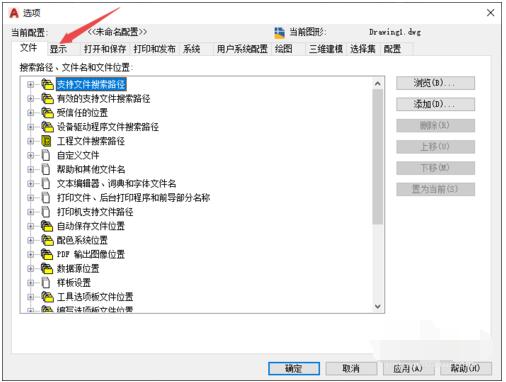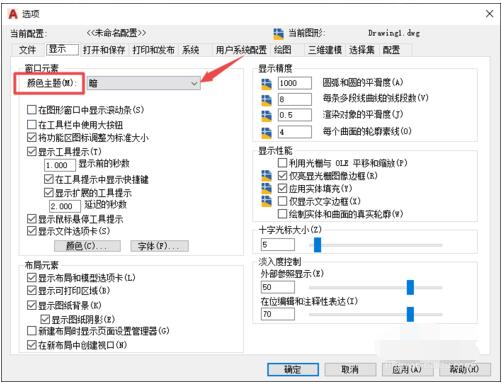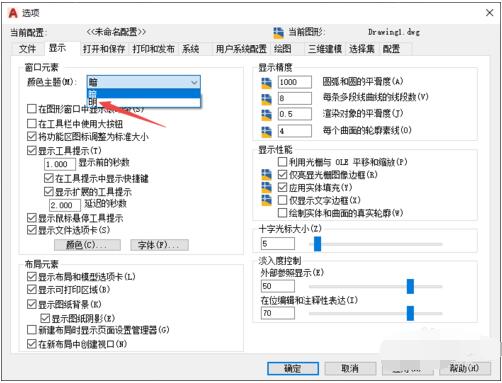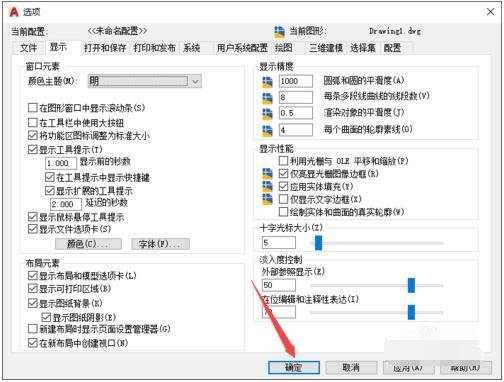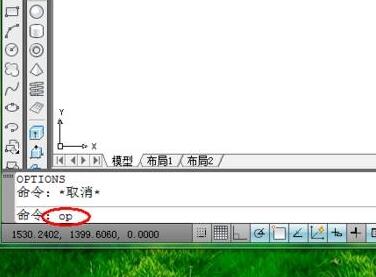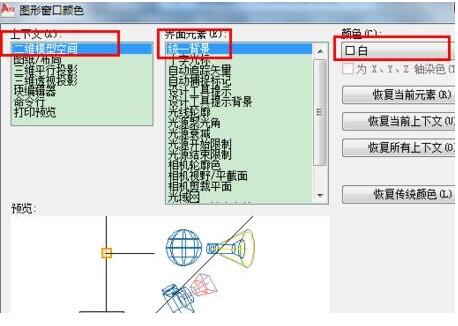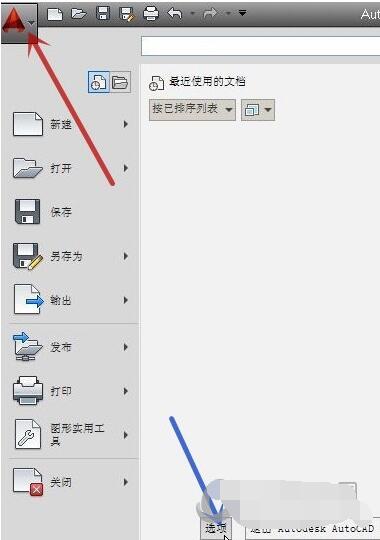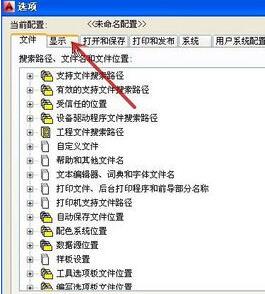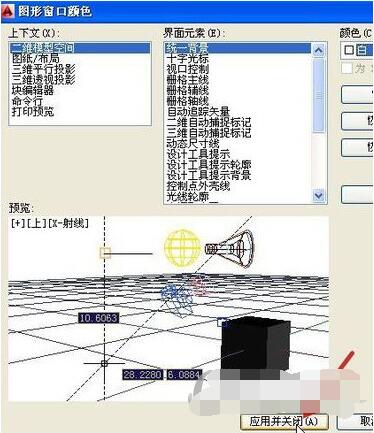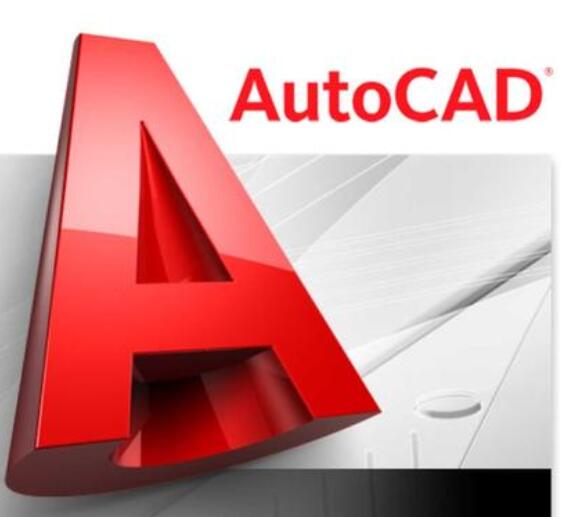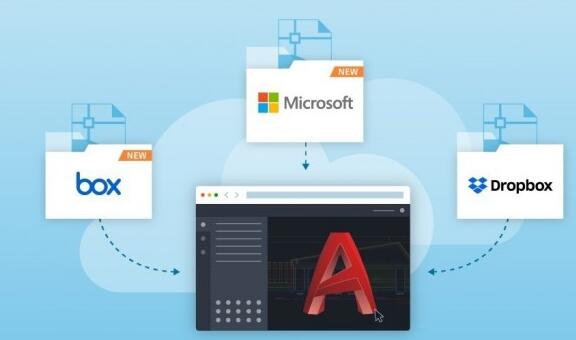AutoCAD2020新增功能之一是深色模式,如图苹果手机iOS13、其他软件一样,深色模式就是把原来白色的区域变成黑色,黑色比较有辨识度,原本白底黑字,在深色模式下变成黑底白字。深色模式是目前流行的趋势,AutoCAD 2020的深色模式开关在哪里?AutoCAD2020如何关闭和开启深色模式?AutoCAD 2020的深色模式其实就是颜色主题变为黑色。下面来看看AutoCAD 2020修改主题颜色的详细步骤。
AutoCAD2020深色模式开关在哪
首先,我们打开我们的电脑,然后打开AutoCAD2020;可以看到菜单栏、工具栏等界面都是深色模式
2、之后点击A标边上的下拉箭头;
3、然后点击选项;
4、之后选择显示;
5、然后点击颜色主题边上的下拉箭头;
6、之后我们选择明;
7、然后我们点击确定;
8、结果如图所示,这样我们就更改了颜色主题了。
CAD2020如何修改背景颜色?
步骤一、打开CAD2020软件页面后单击鼠标右键,再点击最后的选项功能来进入修改CAD2020背景颜色的页面,我们也可以直接输入选项功能的快捷键“OP”。
步骤二、出现选项界面后找到左中位置的颜色功能框,单击后我们可以在这里进行CAD软件里所有颜色的更改设置,不仅仅可以调整CAD2020背景颜色,还可以对其他界面元素的颜色进行设置。
步骤三、选中“界面元素”-“统一背景”后,将右上角的颜色选项下拉,改为想要修改的颜色,再点击下方的应用和关闭就成功完成CAD2020改背景颜色的操作了!
AutoCAD 2020修改背景色详细步骤
1、打开软件,这里以打开一个示例的文档为例,可见背景色是黑色的
2、用鼠标左键单击左上角的红色A标记(图中红色箭头所指),在弹出的对话框再点击“选项”(图中蓝色箭头所指)
3、在弹出的“选项”对话框中点击“显示”(图中红色箭头所指)
4、点击“窗口元素”组(图中红框)内的“颜色”(图中红色箭头所指)
5、点击“统一背景”(图中红框),再点击“颜色”内的下拉三角形(图中红色箭头所指),选取想要的背景色,这里以选择“白”(图中蓝色箭头所指)为例
6、确认无误后,点击“应用并关闭”(图中红色箭头所指)
7、回到示例的文档中,可见背景色已更换为白色,完成背景色的更换
AutoCAD 2020新增功能盘点
1、潮流的暗色主题
继 Mac、Windows、Chrome 推出或即将推出暗色主题(dark theme)后,AutoCAD 2020 也带来了全新的暗色主题,它有着现代的深蓝色界面、扁平的外观、改进的对比度和优化的图标,提供更柔和的视觉和更清晰的视界。
AutoCAD 2020 保存你的工作只需 0.5 秒——比上一代整整快了 1 秒。此外,本体软件在固态硬盘上的安装时间也大大缩短了 50%。
2、“快速测量”更快了
新的“快速测量”工具允许通过移动/悬停光标来动态显示对象的尺寸,距离和角度数据。
3、新块调色板(Blocks palette)
这是一项功能,可以通过 BLOCKSPALETTE 命令来激活。新块调色板可以提高查找和插入多个块的效率——包括当前的、最近使用的和其他的块,以及添加了重复放置选项以节省步骤。
4、更有条理的清理(Purge)
重新设计的清理工具有了更一目了然的选项,通过简单的选择,终于可以一次删除多个不需要的对象。还有“查找不可清除的项目”按钮以及“可能的原因”,以帮助了解无法清理某些项目的原因。
5、在一个窗口中比较图纸的修订
DWG Compare 功能已经得到增强,可以在不离开当前窗口的情况下比较图形的两个版本,并将所需的更改实时导入到当前图形中。
6、云存储应用程序集成
AutoCAD 2020 已经支持 Dropbox,OneDrive 和 Box 等多个云平台,这些选项在文件保存和打开的窗口中提供。这意味着你可以将图纸直接保存到云上并随时随地读取(AutoCAD Web 加持),有效提升协作效率。
从 AutoCAD 2020 开始,AutoCAD 不再提供 32 位产品。
以上就是AutoCAD 2020新增功能其中的深色模式在哪里、如何使用的教程介绍。AutoCAD 2020深色模式把白底黑字变成黑底白字,能减少眼睛疲劳。AutoCAD 2020的主题颜色和界面背景颜色是不一样的。所以深色模式和背景颜色的路径差不多,不过功能是不同的,背景颜色会使用在图纸中。主题颜色只是软件的UI颜色。CAD 2020的深色模式吗?你会开启深色模式吗?关注教程之家,解锁更多软件教程。