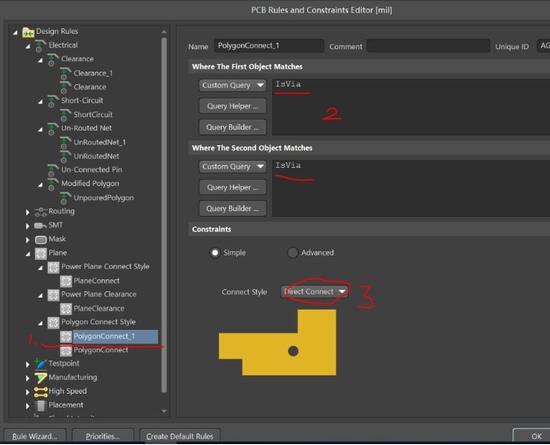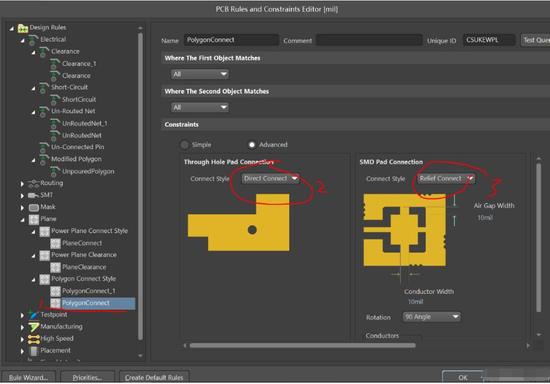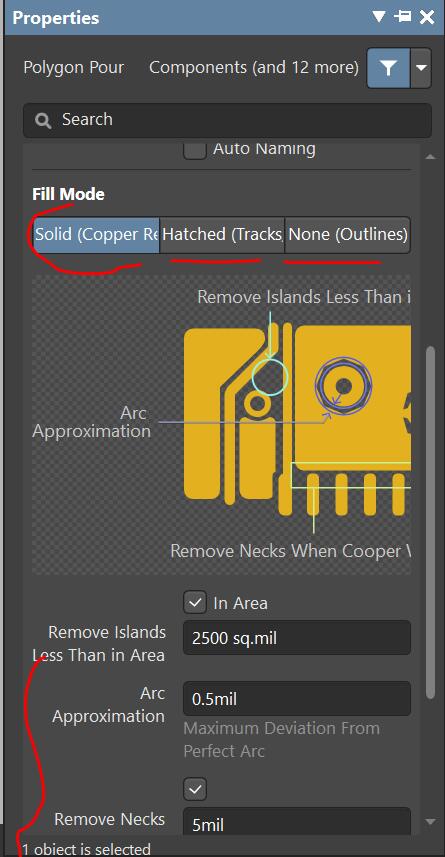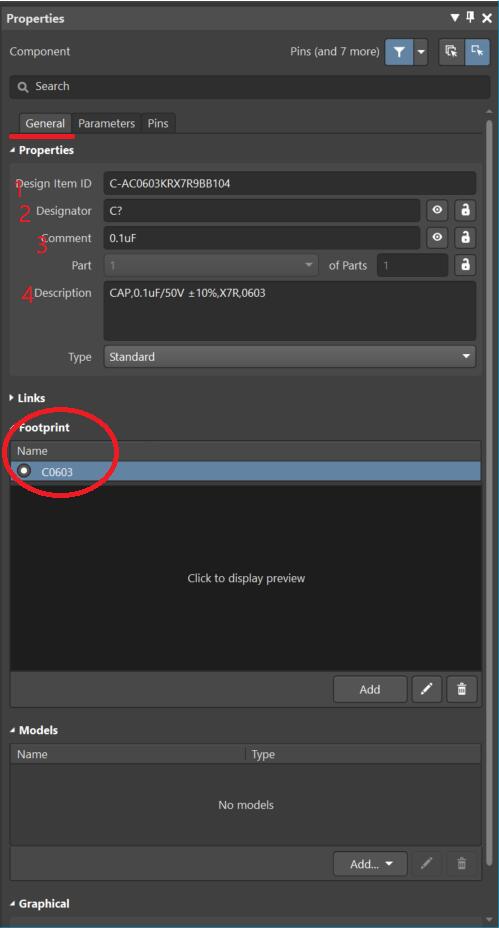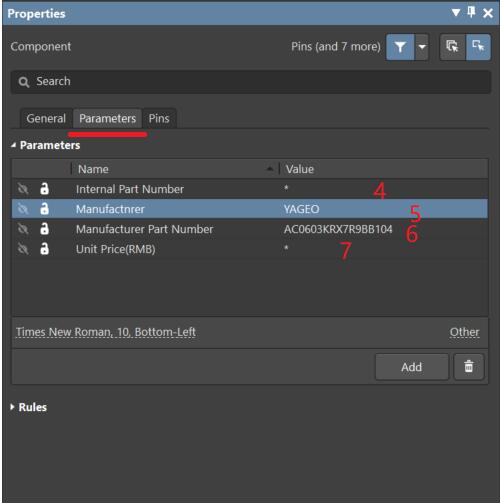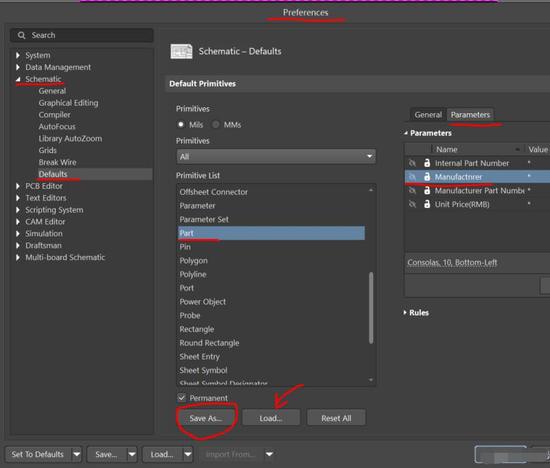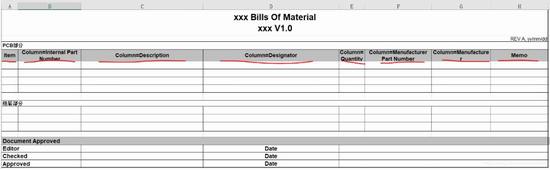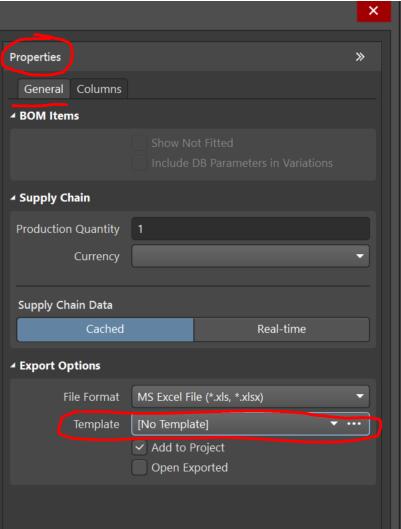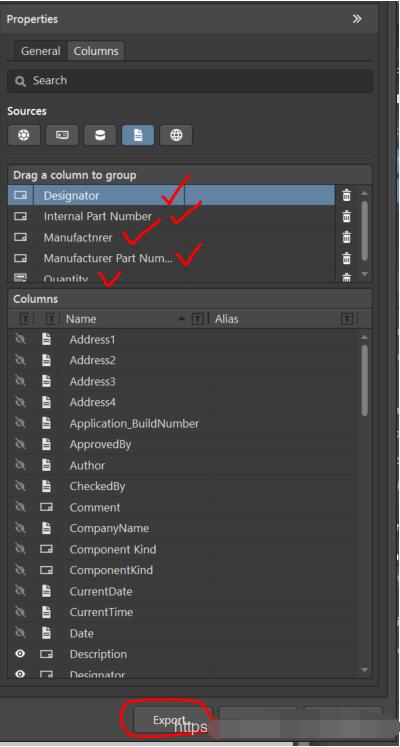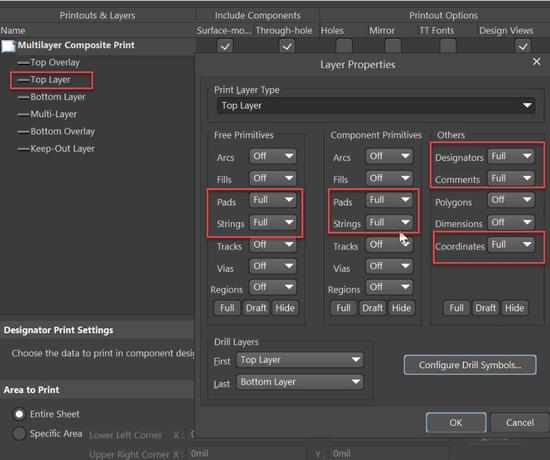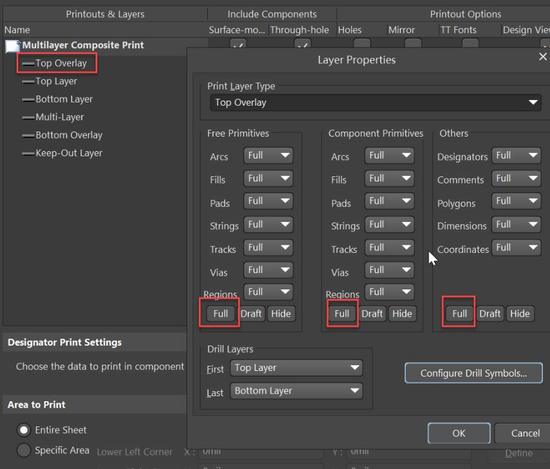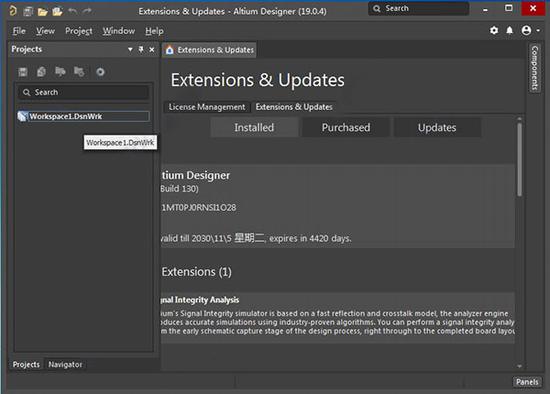Altium Designer19如何使用?Altium Designer19快捷键有哪些?Altium Designer19是强大的电路设计自动化环境,所有编辑工具整合在一个环境中,能高效协作地设计电路。AD19中工具这么多,使用快捷键能帮你快捷操作,在使用前先设置一下才能让工具更顺手。下面来看看Altium Designer19操作技巧和快捷键介绍。
Altium Designer19简称:AD19,适用于电子印刷电路板设计。它结合了原理图、ECAD库、规则和限制条件、BoM、供应链管理、ECO流程和世界一流的PCB设计工具。利用软件强大的工具,您可以完全掌控设计过程,提高了整个设计团队的生产力和工作效率,为您节省总体成本、缩短产品上市时间,助您一直处于新科技的最前沿。
Altium Designer主要功能
1、原理图设计
2、印刷电路板设计
3、FPGA的开发
4、嵌入式开发
5、3D PCB设计
6、封装库设计
使用Altium Designer 19有什么好处
电路设计自动化 EDA(Electronic Design Automation)指的就是将电路设计中各种工作交由计算机来协助完成。如电路原理图(Schematic)的绘制、印刷电路板(PCB)文件的制作、执行电路仿真(Simulation)等设计工作。
随着电子科技的蓬勃发展,新型元器件层出不穷,电子线路变得越来越复杂,电路的设计工作已经无法单纯依靠手工来完成,电子线路计算机辅助设计已经成为必然趋势,越来越多的设计人员使用快捷、高效的CAD设计软件来进行辅助电路原理图、印制电路板图的设计,打印各种报表。
Altium Designer 除了全面继承包括Protel 99SE、Protel DXP在内的先前一系列版本的功能和优点外,还增加了许多改进和很多高端功能。
该平台拓宽了板级设计的传统界面,全面集成了FPGA设计功能和SOPC设计实现功能,从而允许工程设计人员能将系统设计中的FPGA与PCB设计及嵌入式设计集成在一起。
由于Altium Designer 在继承先前Protel软件功能的基础上,综合了FPGA设计和嵌入式系统软件设计功能,Altium Designer 对计算机的系统需求比先前的版本要高一些。
Altium Designer与其他Windows应用程序的不同之处在于它将您需要的所有编辑工具整合到一个环境中。这意味着您可以编辑原理图并在同一软件应用程序中布置印刷电路板。您还可以在同一环境中创建组件,配置各种输出文件,甚至可以打开ASCII输出。
Altium Designer 19新版带来了大量实用更新和增强,如全新的PCB布线及增强技术、动态铺铜、自动交叉搜索等等。从构思到制造 ,通过Altium Designer可加快推动PCB设计流程,在Altium Designer中设计印刷电路板,你只需9个组件即可快速轻松地快速跟踪整个设计过程。
Altium Designer使您能够利用最高效,最协作的PCB设计环境将您的想法变为现实。 从用于助听器的小型可折叠刚性柔性板到大型20层高速网络路由器,Altium Designer与您合作,提供成功的设计。
您在Altium Designer中工作的方式与其他Windows应用程序非常相似—— 可以通过熟悉的菜单访问命令,使用标准Windows键盘和鼠标操作可以缩放和平移图形视图,并且可以通过键盘快捷键访问许多命令和功能。
您启动的64位应用程序称为X2平台。每种不同的文档类型都在X2应用程序中打开,当您从一种文档类型移动到另一种文档类型时,相应的编辑器特定菜单,工具栏和面板会自动出现。
为什么要在一个环境中使用所有工具?这样做可以让您将注意力从面向工具转向面向设计。在面向设计的环境中工作为设计师提供了显着的优势,无论您是作为独立设计师,还是作为地理位置分散的大型团队的成员,Altium Designer都提供易于使用,身临其境的设计空间,您可以在其中享受制作下一个伟大创意的乐趣。
Altium Designer 19使用技巧
1、Altium Designer2019仅设置Via为全Direct,其他焊盘为Relief
在Design -》Rules… 中设置新建Rules,默认的Name:PolygonConnect_1,如下两张图设置:
2、Altium Designer2019覆铜方法
step1. 选择 place-》polygon pour 画完要铺的面积后,进行参数设置
step2.再执行tools-》polygon pour-》repour selected或者replour all。
3、Altium Designer2019边框设计
方法一:导入DXP文件,常用的方法,此处略过
方法二:使用Keep-》Track工具
step1:在keep-out layer 层使用Keep-》Track画一个闭合的边框
step2:选中边框,执行 Design-》board shape -》 define from selected objects.
4、Altium Designer 19使用技巧——原理图器件库标准创建+BOM完整导出
4.1Altium Designer2019前言
因为Altium Designer的使用较为灵活,所以我在之前的使用过程中较为随意的设置相关参数,以至于在后期导出BOM文件时要花费一点时间去手动调整BOM信息。但是AD的3D功能很强大,在很大程度上可以前期预估结构的设计。
出于这种选择的鸡肋,近期花了点时间研究了一下 Altium Designer原理图库设计时的相关参数信息和BOM的导出方法。
4.2Altium Designer2019设置方法步骤
step1: 在设计原理图器件库是我们关注一下几个参数信息
1)Designator //代号,这个参数键入我们器件的代号,如电容C?,芯片IC……
2)Comment //值,这个参数键入我们对代号的评论,如0.1uF,MSPxx……
3)Description //描述,对器件的描述,如CAP CER 0.1UF 50V X7R 0603
4)Internal Part Number //公司内部编号
5)Manufacturer //生产厂家
6)Manufacturer Part Number //厂家编号
7)Unit Price(RMB) //单价
我们在新建一个器件的时候就需要将这个信息补充完整,这将给你后面的工作节省大量时间,而且第一次设计好以后一劳永逸,如下图。
注意:我们在每次建立一个器件的时候都要键入以上参数信息,这个也有一劳永逸的方法。
在我们的Preferences中设置 快捷键 O P,Preferences -》 Schematic -》Defaults -》Part -》Parameters中设置参数,以后每次新建一个原理器件都会自动携带这些参数,并且我们可以将配置文件另存为或者导入一个配置文件。
下面我将配置文件奉献给大家,大家可以直接导入我配置好的参数。
Default Primitives链接:https://pan.baidu.com/s/1CfthV2lc_w3gEmpdKMsjSg 提取码:t00g
step2:绘制好原理图(所有器件都是按照上述参数)后,导出BOM
首先,我们采用BOM模板,模板中包括上述参数,将如下模板保存在你的工程目标下(和原理图同一级目录)。模板链接:链接:https://pan.baidu.com/s/1S73Ol50egYQIwSRNVMnnCA 提取码:uzaj。模板如下图:
然后,我们在AD中 Reports-》Bill of Materials-》Export Options中导入BOM模板
最后,columns中拖入如下参数,执行Export导出完成BOM。
5、Altium Designer2019丝印的打印设置
Altium Designer2019快捷键
一、通用Altium环境快捷方式:
F1访问当前光标下资源的技术文档,特别是命令,对话框,面板和对象资源参考
1、Ctrl + O使用“打开”对话框命令页打开任何现有文档
2、Ctrl + F4关闭活动文档命令页面
3、Ctrl + S保存活动文档命令页面
4、Ctrl + Alt + S保存并释放已定义的实体命令页面
5、Ctrl + P打印活动文档命令页面
6、Alt + F4退出Altium Designer命令页面
7、Ctrl + Tab循环前进到下一个打开的选项卡式文档,使其成为设计工作区命令页面中的活动文档
8、Shift + Ctrl + Tab向后循环到上一个打开的选项卡式文档,使其成为设计工作区命令页面中的活动文档
9、F4切换所有浮动面板命令页面的显示
10、Shift + F4平铺所有打开的文档命令页面
11、Shift + F5在主设计窗口命令页面中,在最后一个活动面板和当前活动的设计文档之间切换焦点
12、Alt +右箭头前进到主设计窗口命令页面中已激活的文档序列中的下一个文档
13、Alt +向左箭头按照在主设计窗口Command Page中激活的文档序列,返回上一个文档
14、F5当该文档是基于Web的文档命令页时,刷新活动文档
15、移动面板时按住Ctrl可防止自动对接,分组或捕捉 -
16、从Windows资源管理器拖放到Altium Designer中打开文档,项目或设计工作区 -
17、Shift + Ctrl + F3移动到“消息”面板中的下一条消息(向下),并交叉探测到相关文档中负责该消息的对象(支持的位置)命令页
18、Shift + Ctrl + F4移至“消息”面板中的上一条消息(向上),并交叉探测到相关文档中负责该消息的对象(支持的位置)命令页面
二、通用编辑器快捷方式:
1、Ctrl + C(或Ctrl + Insert)复制选择原理图命令页面 PCB命令页面
2、Ctrl + X(或Shift + Delete)剪切选择原理图命令页面 PCB命令页面
3、Ctrl + V(或Shift + Insert)粘贴选择原理图命令页面 PCB命令页面
三、删除删除选择原理图命令页面 PCB命令页面
1、Ctrl + Z(或Alt + Backspace)撤消原理图命令页面 PCB命令页面
2、Ctrl + Y(或Ctrl + Backspace)重做原理图命令页面 PCB命令页面
四、加速键:
除标准快捷键外,Altium Designer还使用加速键。这些用作主菜单系统的一部分(不是右键单击上下文菜单),以便能够通过顺序使用一个或多个这样的键来访问命令。
五、指定加速键:
1、通过在要用作加速器的字母之前添加&符号来指定加速键作为菜单或命令标题的一部分。在菜单中,当前加速键通过使用下划线来区分。
2、按Ctrl +单击菜单项以访问“编辑下拉菜单”对话框。 Ctrl +单击命令条目以访问“编辑命令”对话框。在定义的标题中的所需位置六、添加&字符。
在任何给定的菜单或子菜单中,特定字母只能用作加速键。
严格地说,通过其加速键访问根主菜单需要按住Alt键。这是因为也可以将相同的键分配给弹出菜单。例如,使用Alt + R访问PCB编七、辑器中的“路径”菜单。
在许多情况下,主菜单也会分配弹出键。在这种情况下,使用该键将以弹出形式访问菜单。例如,可以使用Alt + F严格访问“文件”菜单,也可以使用F以弹出形式访问。此功能是使用“弹出键”字段在“编辑下拉菜单”对话框中为菜单定义的。
八、通过指定弹出键可以作为弹出窗口访问菜单。
由于显而易见的原因,弹出键未分配给基于文本的编辑器中的菜单,主菜单只能通过使用Alt键访问。
下表总结了分配给编辑器中可用的各种主菜单的加速器和弹出键:
1、菜单 加速键 弹出键
2、文件F F.
3、编辑E E.
4、查看V V.
5、项目C C.
6、P P
7、设计D D
8、工具T T
9、路线U U.
10、报告R R
11、窗口W W.
12、帮助H H.
以上就是电路设计自动化环境Altium Designer19的使用技巧和操作快捷键介绍。大家都知道,操作软件是为了自动化和高效,快捷键和软件设置都是能提高软件使用效率的步骤。Altium Designer19作为一款强大的电路设计自动化环境,效果非常好。关注教程之家,解锁更多软件教程。