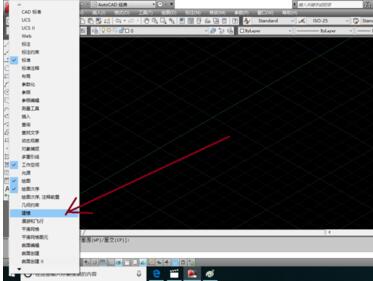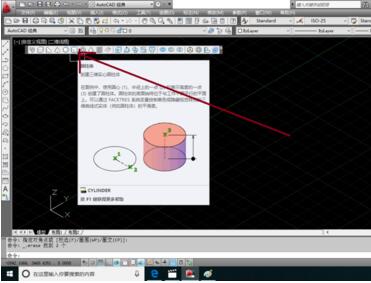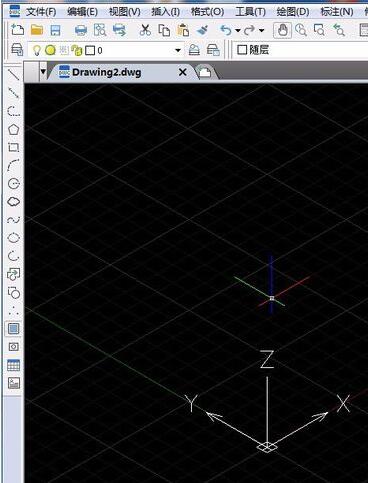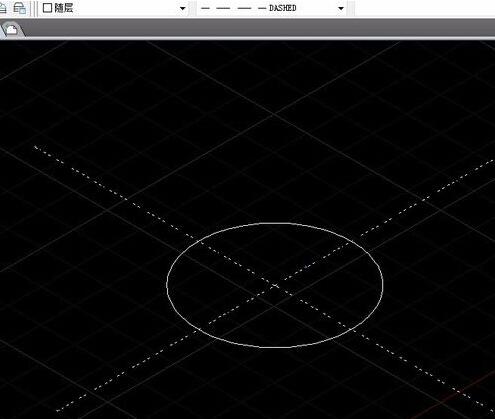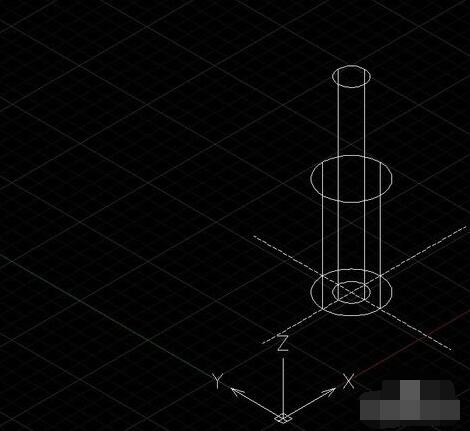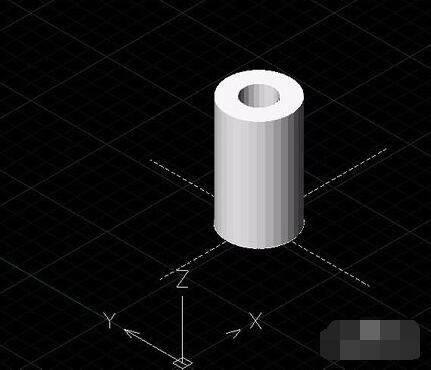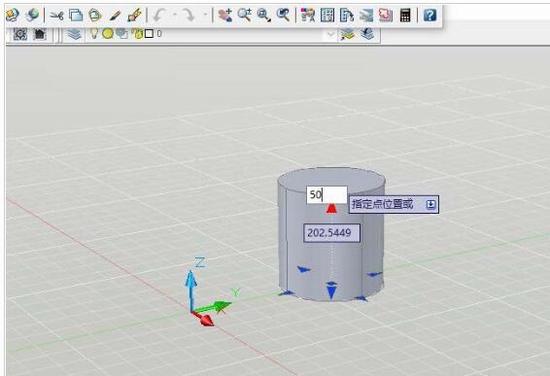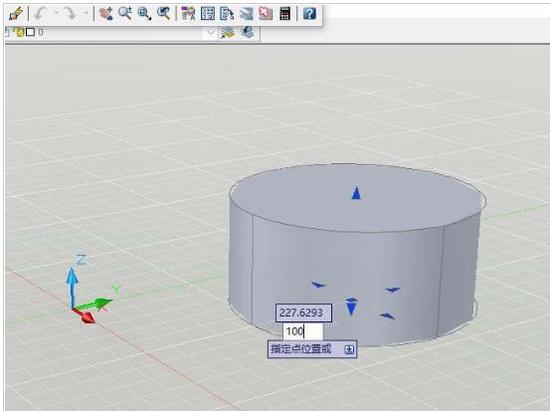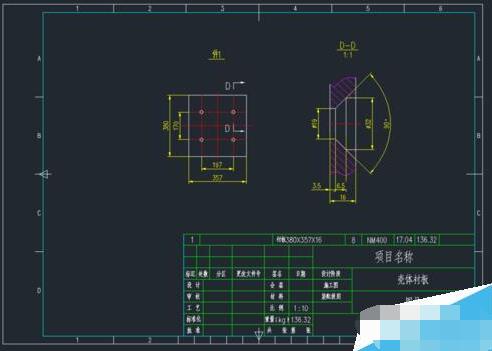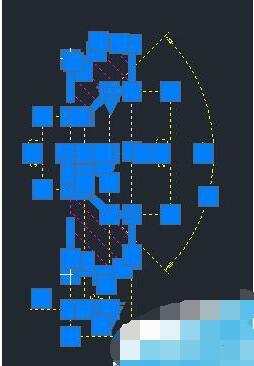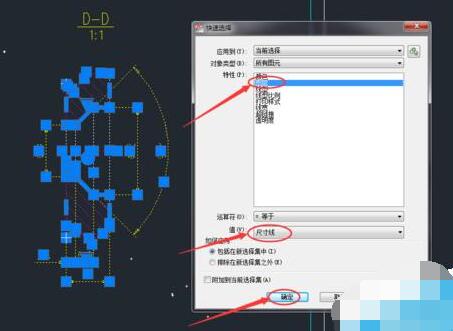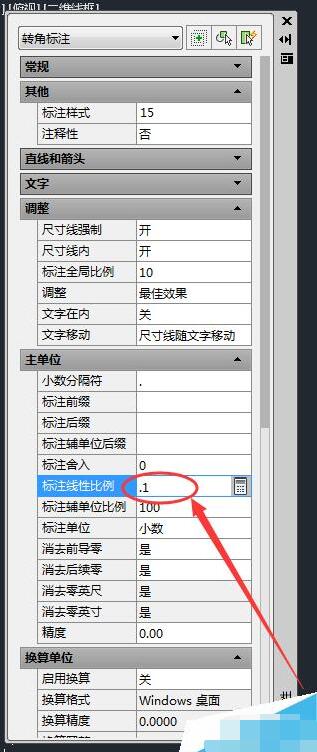AutoCAD如何建模圆柱体?AutoCAD如何修改圆柱体尺寸?AutoCAD是3D制图工具,当你绘制立体图时,可以使用内置的建模模型,比如圆柱体等,设置尺寸即可。当你想快速修改圆柱体尺寸时,除了修改设置选项里外,直接拖动圆柱体上的蓝色点即可。下面来看看AutoCAD建模圆柱体和快速修改圆柱体尺寸图文教程。
AutoCAD如何绘制圆柱体
首先在左侧工具栏中单击鼠标右键可显示选项。
在选项菜单中找到建模选项并点击。
此时在绘图窗口工作区中出现建模工具按钮栏。
然后在建模工具按钮栏中找到圆柱工具按钮。
点击该工具按钮后再到绘图窗口中点击下右键并拖动下鼠标可见圆柱图形。
然后再往上或往下即可绘制出圆柱体。
CAD如何画空心的圆柱
我们绘制圆柱就要用到三维模式,因为是立体的,所以我们先打开CAD切换到西南轴测图,进入到三维状态
接着我们知道圆柱的底面和顶面是一个圆形,那么我们首先就要绘制一个圆形,我们选择圆形工具
在我们刚开始绘制图形时要养成先画辅助线的习惯,这样对以后的学习有帮助,画好这个圆形之后我们要给它做成面域才可以,点击面域--选择图形--回车
做好面域之后我们开始对它拉伸--绘图--实体--拉伸,我们可以看一下这个拉伸之后就是一个立体了,看着都是线条,填充之后才漂亮
我们按照同样的方法再绘制一个小的立体圆柱,我们将小的圆柱画的高一点,方便操作,然后我们输入SUBTRACT 差集的快捷键
我们按照命令行里的提示,选择需要减去的圆柱即大的,然后选择小的,点击回车确认,然后我们填充一下颜色就好看了
CAD圆柱体尺寸怎么修改
1、打开CAD软件三维建模主界面,如图所示。
2、绘制圆柱体后,选择圆柱体,出现蓝色点,如图所示。
3、单击选择上表面蓝点,可修改圆柱体的高度,如图所示。
4、单击下表面中间蓝点,可移动圆柱体,如图所示。
5、选择下底圆周上的蓝点,可以更改圆柱体的半径,如图所示。
CAD如何快速正确地修改标注比例
利用Auto CAD出工程图时,由于纸张的限制,通常会将要绘制的图形放大或缩小,有时一张图上不同位置的图形放大或缩小的比例还不一样,如果能够快速、正确的修改想要得到的标注比例,那会极大提高出图的工作效率和正确率。那么那么CAD如何快速正确地修改标注比例?下面小编就为大家详细介绍一下,一起来看看吧!
1、如下图,标题栏中的比例是整张图形的标注比例,可以看到是1:10。为了能把孔表达清楚,开孔断面图形在原比例基础上放大了10倍,即断面图的比例是1:1
2、选中要修改的标注比例的图形
3、单击右键,点击快速选择,打开对话框,依次选择“图层”“尺寸线”,最后确认
4、回到图形,可以看到只有尺寸线被选中了
5、按住Ctrl+1,打开特性工具栏,找到标注线性比例,将值改为0.1
6、返回图形,可以看到该图形的标注尺寸已经改变,成为实际需要的尺寸
注意事项:作图时一定要分图层,方便后期更改,上述经验已经把所有的标注放到了尺寸线层
以上就是AutoCAD快速建模圆柱体和修改圆柱体尺寸、标注比例的图文教程。三维制图工具AutoCAD能建模,内置众多模型,圆柱体是常用的模型,选择建模里的圆柱体模型即可,设置尺寸即可得到想要的模型。AutoCAD点击圆柱体,即可出现蓝色点,拖动蓝色点即可修改尺寸。关注教程之家,解锁更多软件教程。