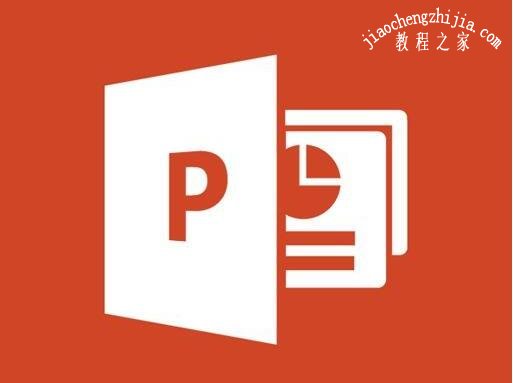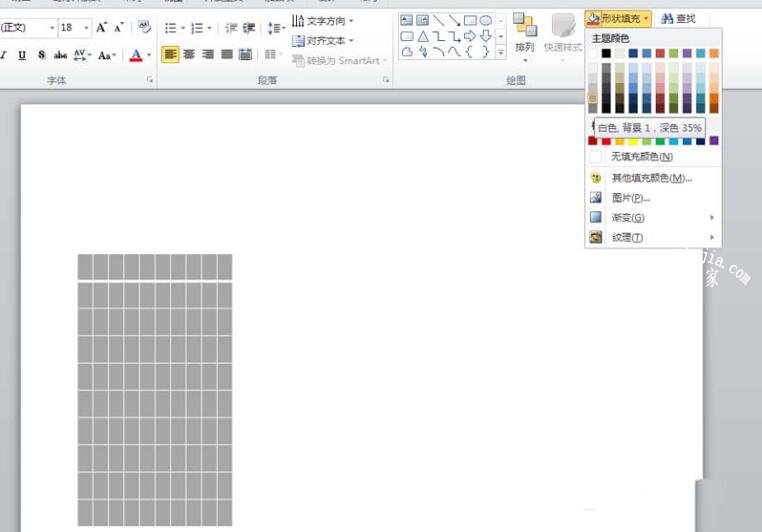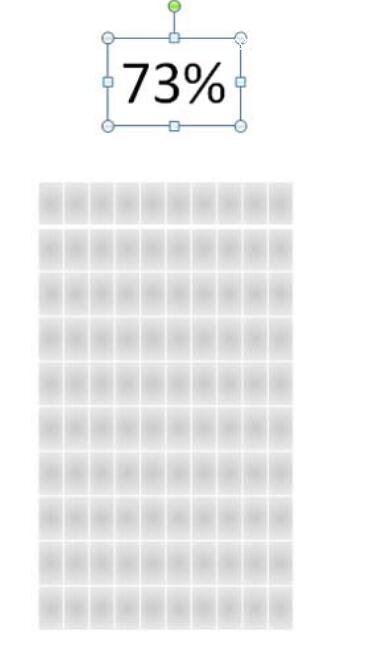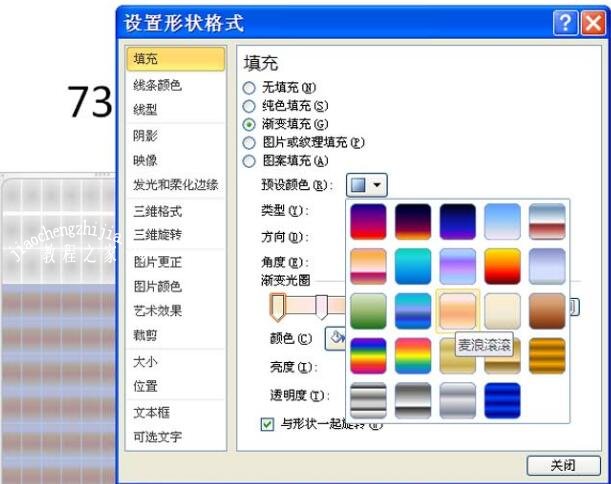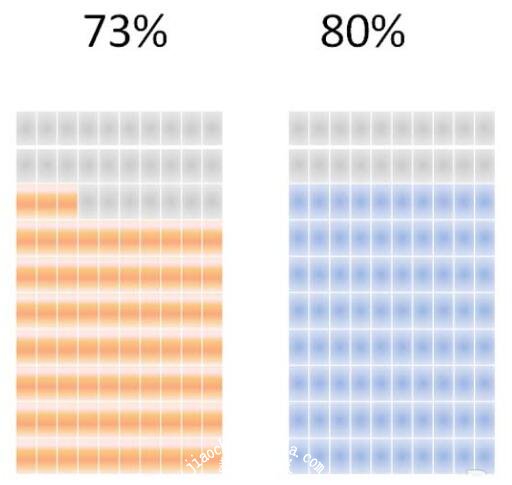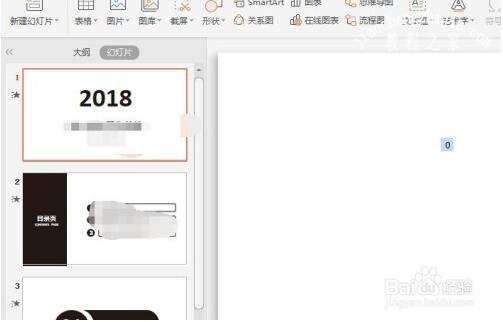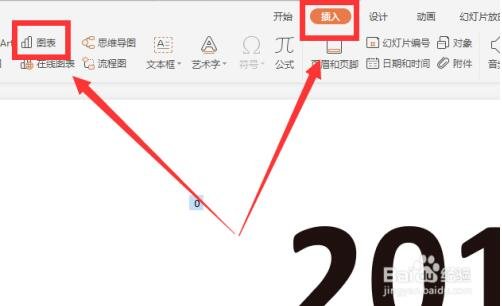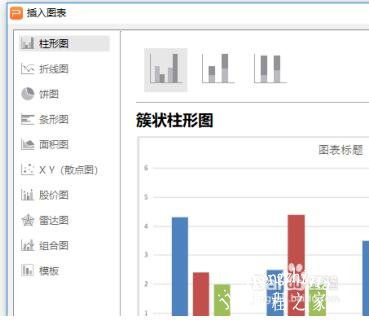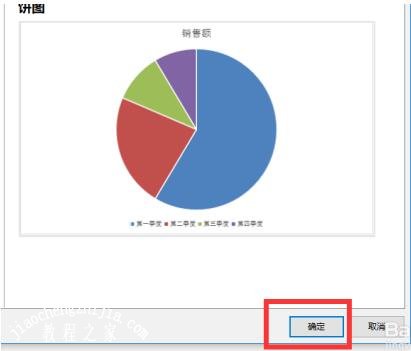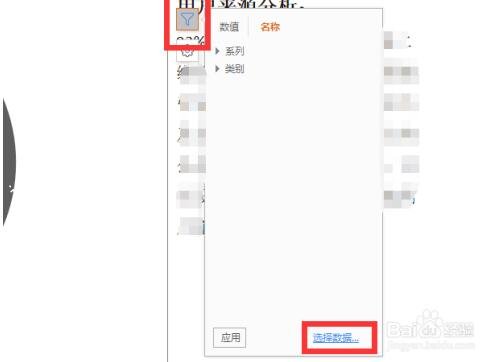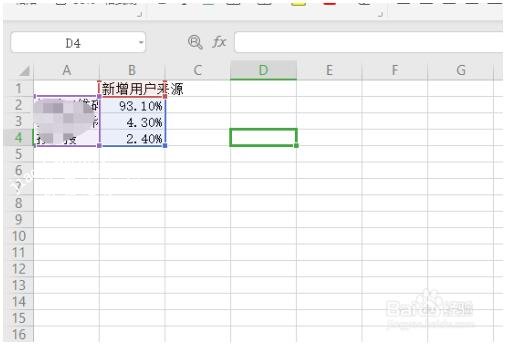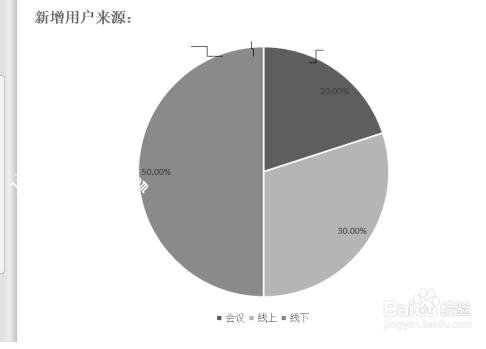在制作对比类型的PPT作品时,经常需要制作各种各样的百分比图表,可是对于很多PPT新用户来说难度还是比较大的,下面给大家分享PPT快速制作百分比图表的技巧,不太会制作的朋友可以参照下面的步骤多练习几遍就熟练了。
PPT快速制作百分比图表分享
1、首先启动ppt2010,执行插入-表格命令,选择插入表格,插入一个10行10列的表格。
2、调整表格的大小,执行格式菜单,设置形状填充为灰色。
3、执行设计菜单,设置底纹为为渐变,选择自己喜欢的一种渐变。
4、执行插入-文本框命令,插入一个文本框,并输入相应的百分比。
5、选择73个长方形,设置底纹为其他渐变,并设置渐变的颜色。
6、使用复杂的方法制作其他图表,并修改相应的百分比数字。
PPT怎么制作统计图表
首先你打开PPT,来到PPT首页之后,点击你需要将数据整理成图表的那页。
来到数据页面之后,点击上面功能栏的插入功能,在插入功能里点击图表。
选择了图表之后,你会看到各种各样的图标表现形式,折线图、饼图、柱形图等。
选择一个图表形式,比如饼图,然后点击确定,那么该页就插入了一个饼图。
接下来就是修改这个饼图数据,改成你现有的,点击图表选择功能中的图表筛选器。并在筛选器中点击选择数据。
然后会跳出一个excel表格,然后你按照你的数据重新修改。那么你就会看到PPT上的图表也随之重置了。
关于PPT快速制作百分比图表的技巧就先分享到这里了,希望可以给大家带来帮助,如果你还想了解PPT更多的使用技巧,可以进入教程之家网学习。
相关内容推荐: