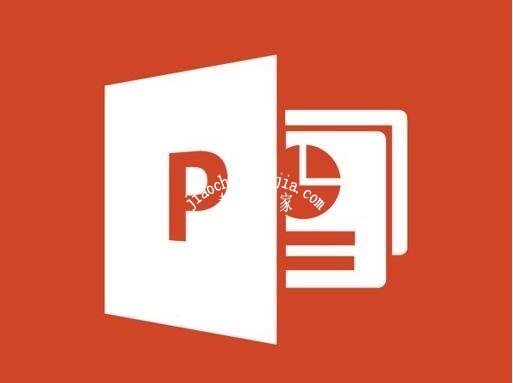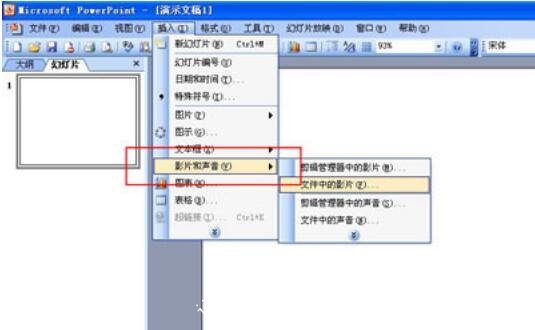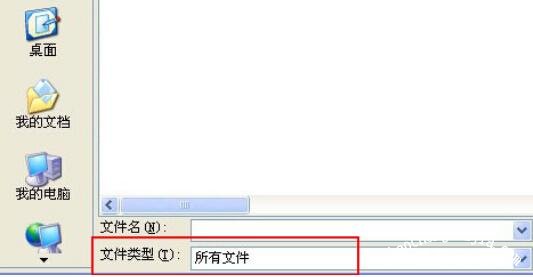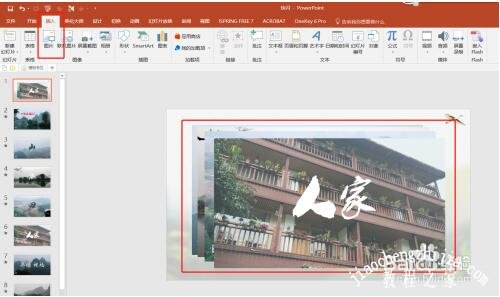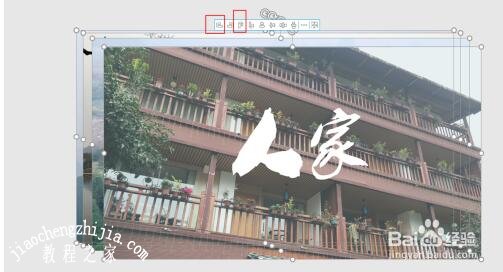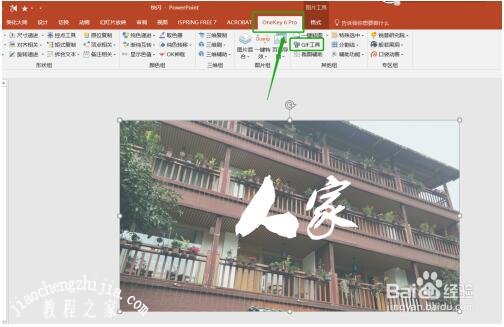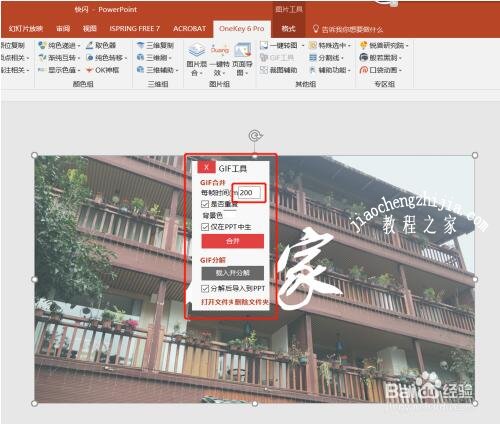在制作幻灯片作品时,有时候我们需要添加一些gif动图,可是添加了很多次都无法正常显示,那么在PPT中该怎么插入或者添加gif动态图片呢?其实很简单,下面教程之家网为大家分享ppt添加gif动态图片的步骤教程,不会添加的朋友可以参照下面的步骤教程添加就可以了。
ppt添加gif动态图片的步骤教程
1.在插入的时候不要使用图片的插入形式,应该选择插入影片和声音的形式。
2.此时选择框中显示的是影片文件,但我们要选择所有文件格式。
3.这样就能显示你想插入的gif图片了。
4.插入之后,按F5就可以看到,GIF图片可以动态播放。
PPT怎么制作gif动态图
1、插入需要的图片
2、选中插入的图片,office2016版PPT会直接出现“对齐”对话框。选择左对齐和上对齐
3、如下图所示4张图片就全部重叠在一起了
4、点击工具栏“onekey 6 pro”,选择“GIF”工具
5、在跳出的“GIF工具”中完成设置,每帧时间选择200,是否重复“打钩”,点击“合并”
6、系统会自动跳出生成的GIF图片,如下图所示
关于ppt添加gif动态图片的步骤教程就分享到这了,希望可以给大家带来帮助,如果你还想了解更多关于PPT的使用技巧,可以进入教程之家网学习。
相关内容推荐: