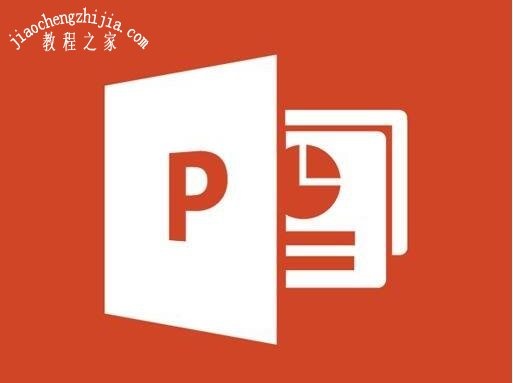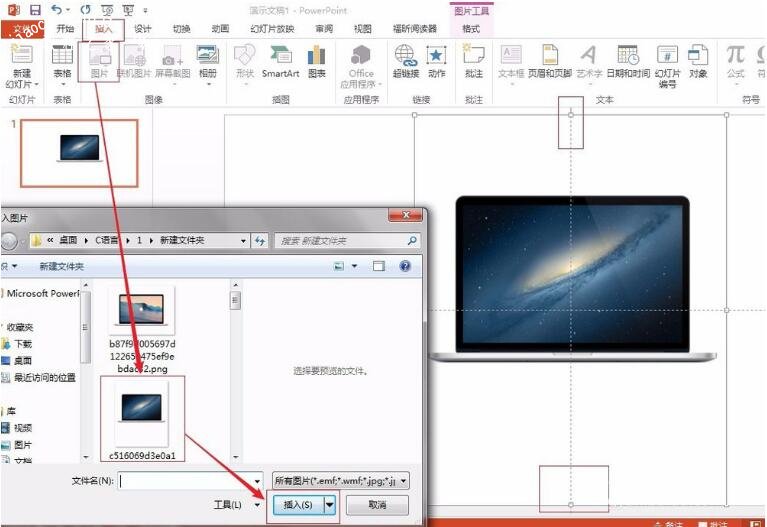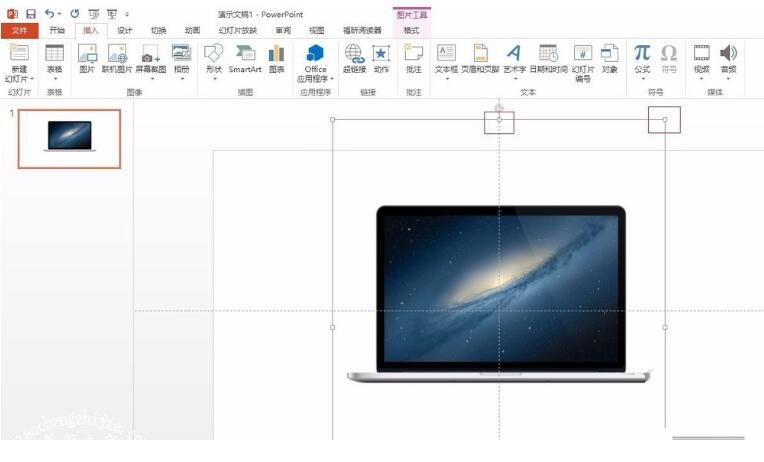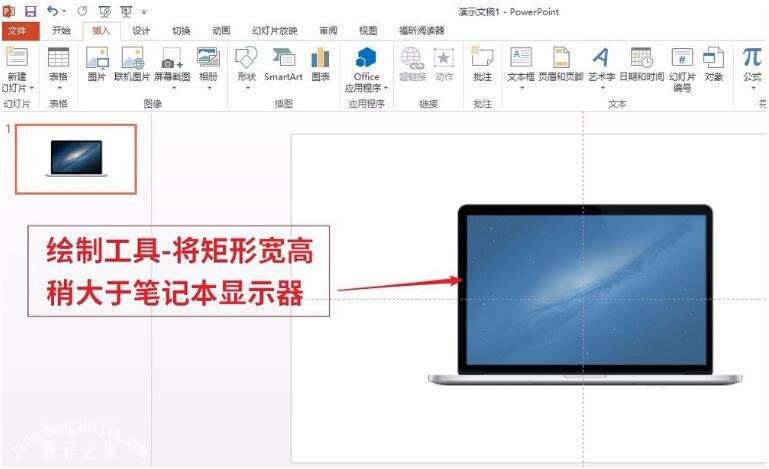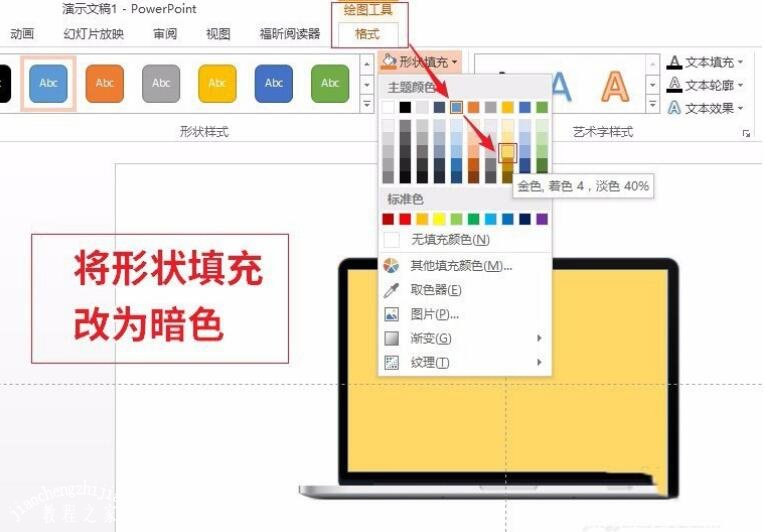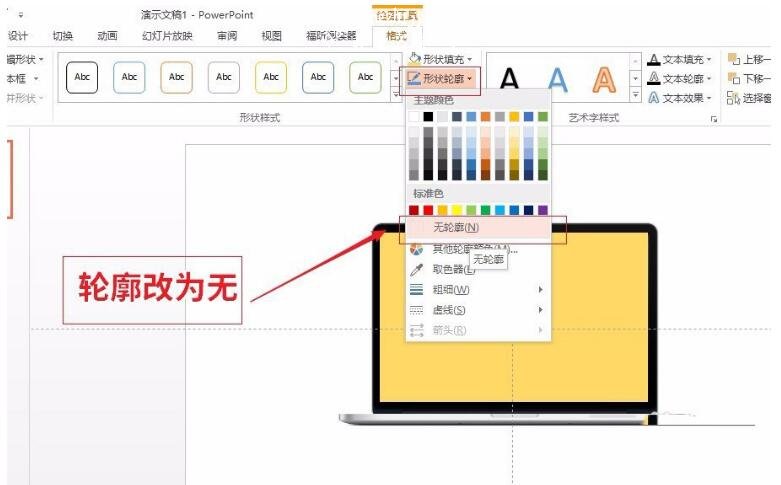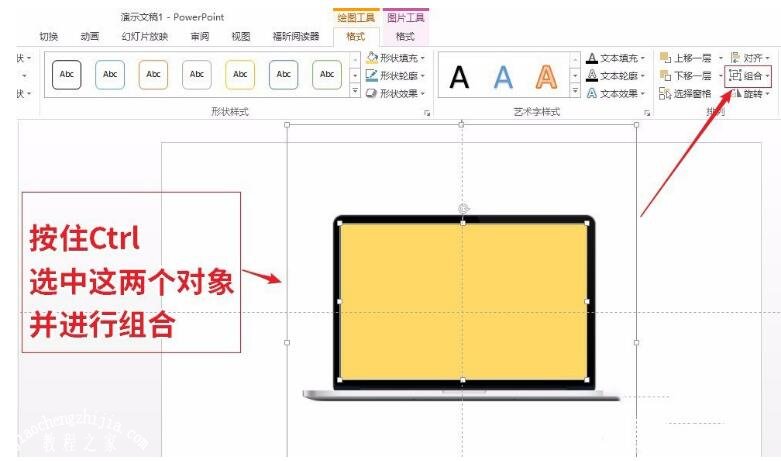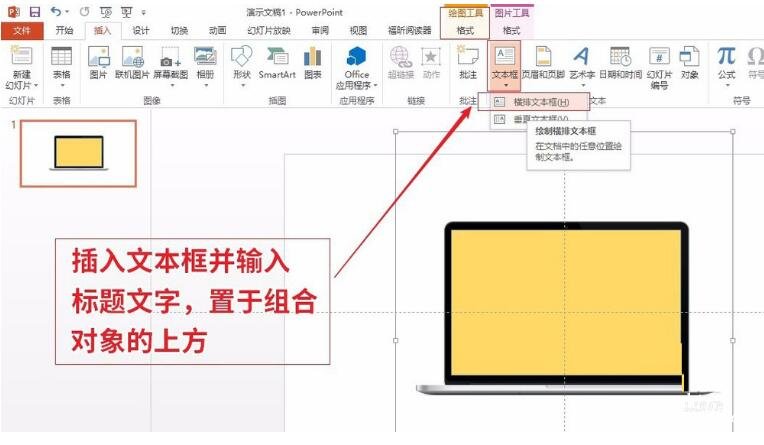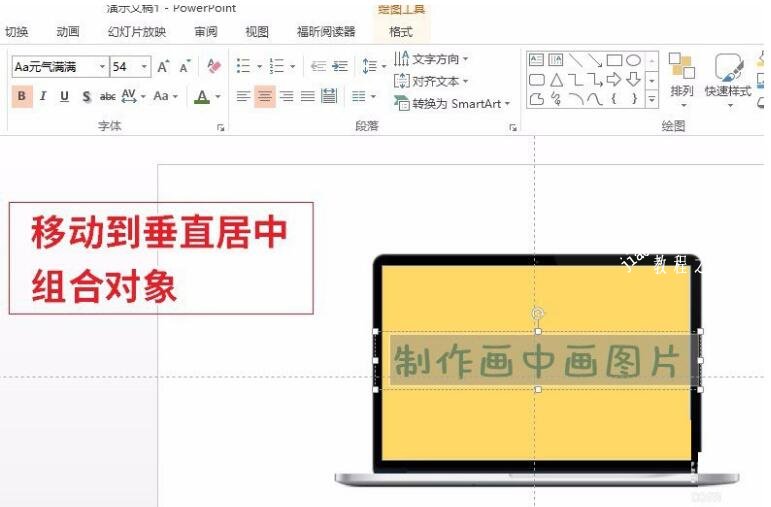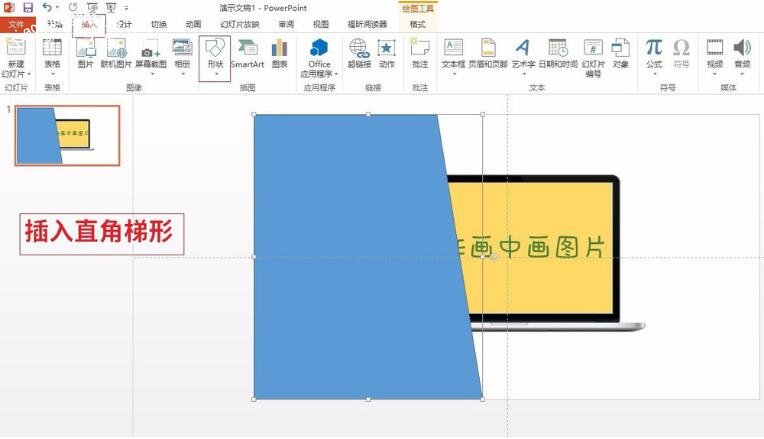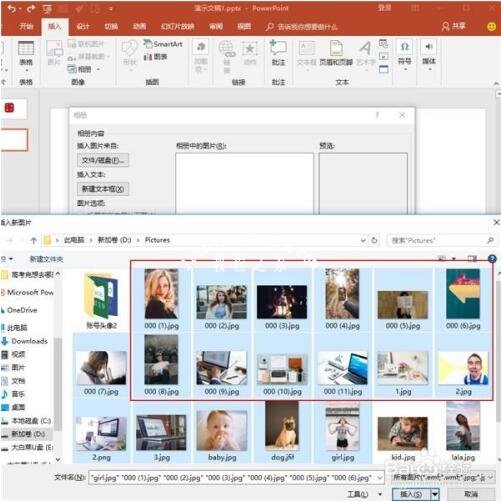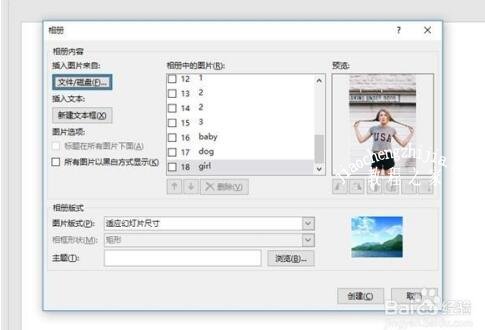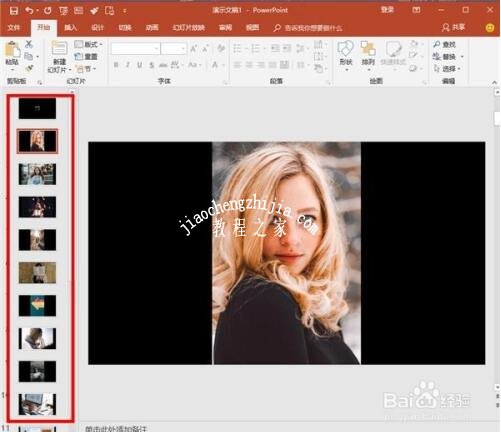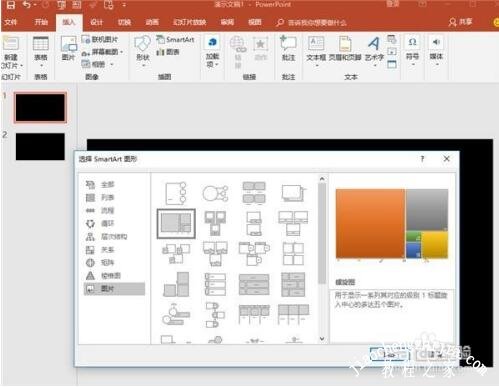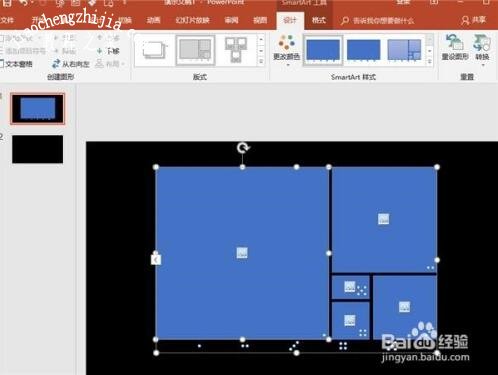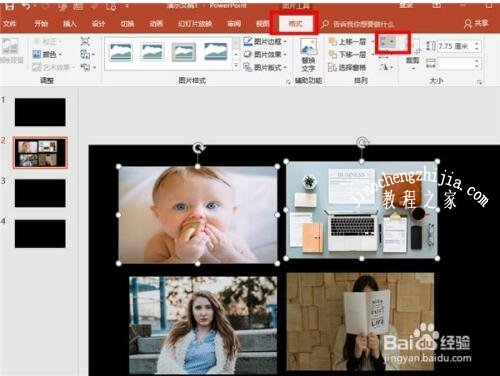当我们在使用PPT处理图片时,很多朋友可以制作出画中画的效果,很多朋友对于制作画中画还不太清楚吧,想学习制作方法的话可以看看下面的PPT制作画中画图片技巧,大家可以参照下面的步骤练习几次,轻松学会制作方法。
PPT制作画中画图片的技巧
1、按下Win键调出开始菜单-所有程序-Microsoft office-powerpoint
2、单击插入选项卡-插入PNG透明底图片
按住Shift拉大角点,并将PNG透明底图片垂直居中。
3、在插入选项卡-形状-插入矩形
拖拉矩形,让其宽高稍大于显示器。
4、将形状填充改为暗色,形状轮廓改为无。
5、按住Ctrl点击选中这两个对象,进行组合并将其垂直居中。
6、在插入选项卡,插入直角梯形。
将形状轮廓改为无,填充改为暗色。
PPT图片处理小技巧,让你快速制作出精美的图片
一、批量导入
时间就是金钱,效率就是生命。批量导入,省时省力。
操作步骤:
在插入栏选择相册,在图片插入所在位置选择图片所在位置。
选中需要导入的图片。
然后再创建插入图片。
多图片一秒导入完成!超方便吧!
二、多样化排版
在插入栏选中SmartArt,选喜欢的排列方式。
点击图片,选中放在该位置的图片。
三、快速对齐
怎么对都对不齐?花时间?
其实可以一键对齐的!
选择要对齐的图片,在格式栏,选择对齐。各种不同的对齐方式,满足你不同的对齐需要。
关于PPT制作画中画图片的技巧就先分享到这了,希望可以给大家带来帮助,如果你还想了解更多关于PPT的使用技巧,可以进入教程之家网学习。
相关内容推荐: