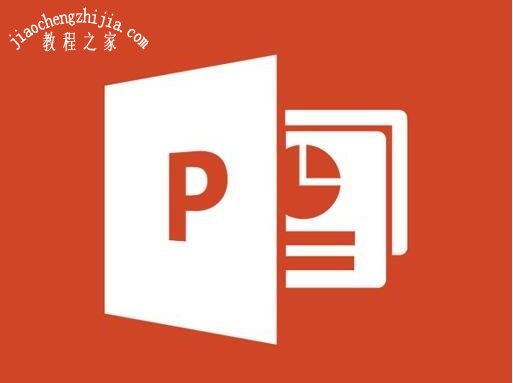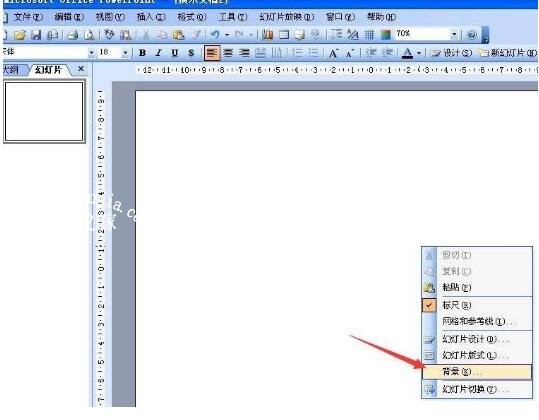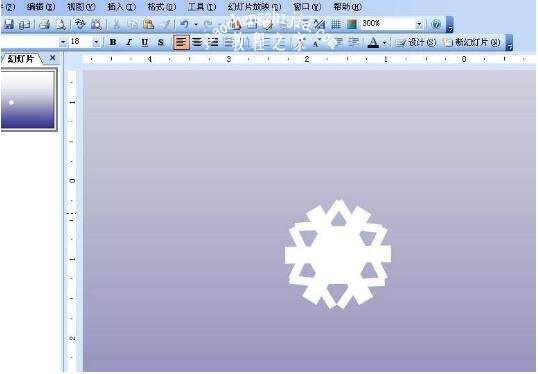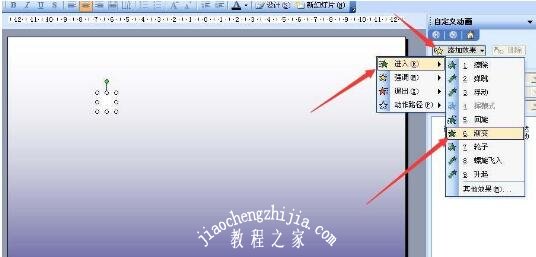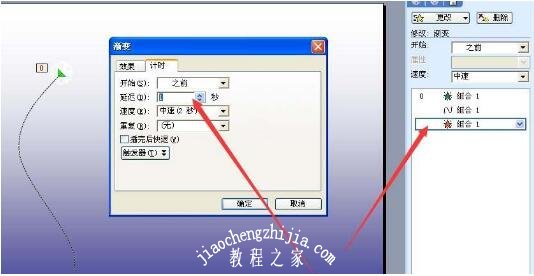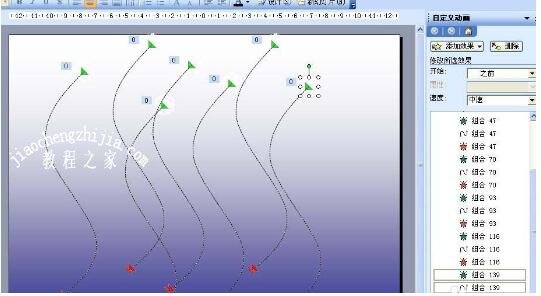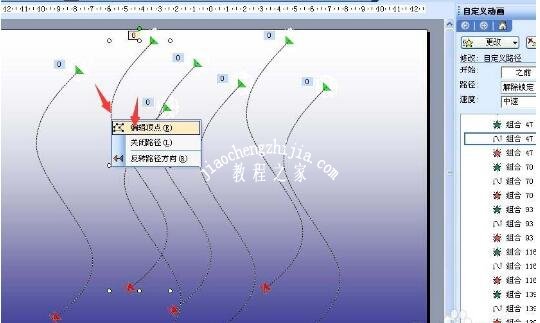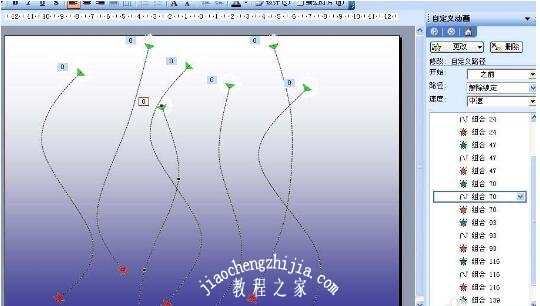在PPT中,我们可以制作出各种各样的动画效果,最近北方开始下雪了,南方的朋友应该很少看到雪花纷飞的样子,没关系,我们可以用PPT制作出这种动画效果,至于怎么制作?其实很简单,下面教程之家网为大家分享PPT制作雪花纷飞动画效果的方法,想学习制作的朋友可以参照下面的步骤多练习几次。
怎么用PPT做出雪花纷飞动画效果
1、新建一个幻灯片,右击,在弹出的菜单中选背景,设置双色如图。
2、画一片雪花,点击自选图形——基本形状——六边形,画一六边形,再画一短横线,再画两短斜线,组合成个大于号的形状,复制多一个,水平翻转。复制多几个,如图最后组合成雪花。
3、右击雪花,点击自定义动画,点击添加效果——进入——渐变,再开始改为“之前”如图。
4、再添加效果——动作路径——绘制自定义路径——曲线,从雪花处点击画出一条动作曲线,如图。在右侧设置开始于之前,如图。
5、再添加效果——退出——渐变。右侧设置开始于之前,如图。
6、双击退出的动作,设置延迟1秒。如图。再把雪花复制多一些出来,分别放于不同位置,如图。
7、把一些的动作路径修改下,不要个个都相同,右击路径,点编辑顶点,如图,全部都修改好。
8、从第二个开始,设置各片雪花的进入延迟,有些延迟0.5秒,有些0.8,有些1,有些1.5等等,这样雪花就会不规则的飘落。
关于PPT制作雪花纷飞动画效果的方法就分享到这了,希望可以给大家在制作PPT作品时带来帮助,如果你还想了解更多关于PPT的制作技巧,可以进入教程之家网学习下。
相关内容推荐: